Adding Drill Holes
Using the Automatic Drill Hole Positioning System in Artwork System
Using matic track, when viewing an order, select 'edit' to change the individual settings of that artwork. Use 'All Settings' to change all artworks of the same size and product.
Changing the 'Drillhole X' changes the measurement in millimetres along the X axis [landscape]
Changing the 'Drillhole Y' changes the measurement in millimetres along the Y axis [vertical]
Drillhole Position is saved as presets, so each number has different layouts:
- Position 1: 1 drillhole in each of the 4 corners.
- Position 2: 1 drillhole in each of the top 2 corners.
- Position 3: 1 drillhole in the top left corner.
- Position 4: 3 drillholes on the left side and 3 drill holes on the right side.
- Position 5: 3 drillholes on the top side and 3 drill holes on the bottom side.
Drillhole Size is the radius of the hole in millimetres. If you need a 5mm hole, enter '2.5'.
Select the 'Save' button when you scroll down in the same box, now check the  print-ready file to see the drill holes on the artwork.
print-ready file to see the drill holes on the artwork.
Setting Up Drill Holes in Artwork via Corel Draw / Illustrator
Setting Up Bespoke Drill Holes Position in Customer Portal (AKA Graphic Warehouse)
The Customer Portal accepts DrillHoles as a layer called "DrillHoles"
Drillholes can be made as a 'CutContour' line, see instructions linked: Adding Cut Lines / Dig... | Matic Manual (maticmedia.co.uk)
Setting Up Drill Holes for Zund Cut Center
The Zund Cut Center accepts DrillHoles as a layer called "DrillHoles"
Setting Up Drill Holes for Onyx Thrive
When setting up for Onyx Thrive you should set up drill holes as a spot colour called CutContour

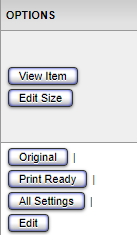
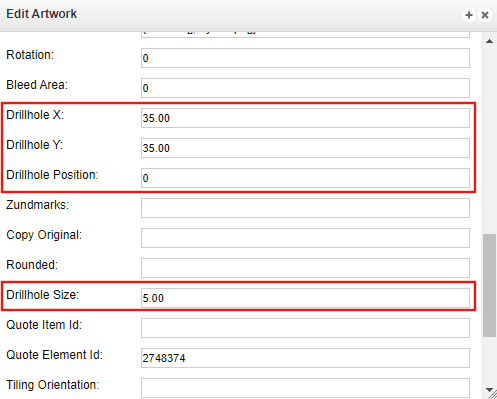
No Comments