Paying via BACs
To start the payment run....
- Go to the pay run for the month you want to process
- Click on the pay run you want to pay
- Click on "Options" then "Download Bank Payment File"
- Select "BACS File"
- Click Download
- The file will be downloaded to your Downloads folder
- Copy the file to the Financials Folder on Nethdd
\\192.168.0.10\nethdd\Staff Folder\Richard\Richard backup\Popcorn\Popcorn\Accounts\Financials\Payroll Reports\[[ENTER FINANCIAL YEAR HERE]]\[[ENTER MONTH HERE]]
- Rename the Downloaded Bacs File to the month and financial year e.g. May-22-PAYROLL
- File after being renamed should look like below....
- Go to BANKLINE
- Login as per usual
- Click on "Payments" > "Import Payments"
- Click "Choose FIle"
- Navigate to the folder from step 7 and select the copied BACs file
- Press "GO"
- You should see a screen like below, with the number of payments imported as 1
IT IS VERY IMPORTANT THAT IS SHOWS THE NUMBER OF IMPORTS AS 1
- Click "Accept Import"
- Go to Payments and Approve Payments from the navigation menu
- If the Raised payment screen shows no payments awaiting approval then go to Raised payment shows no payments awaiting approval otherwise continue on to step 20.
- The below value
Should match this value in xero (on the payrun)
- Double check the pay dates
The value below should be on or before the 27th of the month
- If the date is not correct follow: Date is not the correct payment date
- Approve the payment as usual
- Transfer enough money to cover wages into reserve account
From 2849 to 6944 (round up to nearest £1,000)DON'T BLOODY FORGET TO DO THIS
- Setup the HMRC Payment
Setup HMRC Payment
- Go to Payroll > Taxes & Filings
- Take this figure here from the month submission:
- Go to BANKLINE
- Go to Payments > Make a payment or transfer
- Select make a payment from a template
- Select HMRC CUMBERNAULD
- Select "Make Payment"
- The payment date should be on or before the 16th of the Month i.e. the first working day before the 16th if it falls on a bank holiday or weekend.
- Take the amount from Step 2 and past it into the amount box
- Click "Raise Payment"
- Approve the payment as normal
DON'T BLOODY FORGET TO TRANSFER MONEY INTO THE RESERVES ACCOUNT
Date is not the correct payment date
- Go to Payments > Imports
- Click on the import
- Click on the import on "Awaiting Authorisation"
- Click the payment ref
- Click edit payment details
- Change the date to the date you want the money to arrive in employee's bank account
- Click confirm changes
- Either click "Confirm payment"
- Approve the payment as usual
Raised payment shows no payments awaiting approval
If the raised payment screen looks like below....
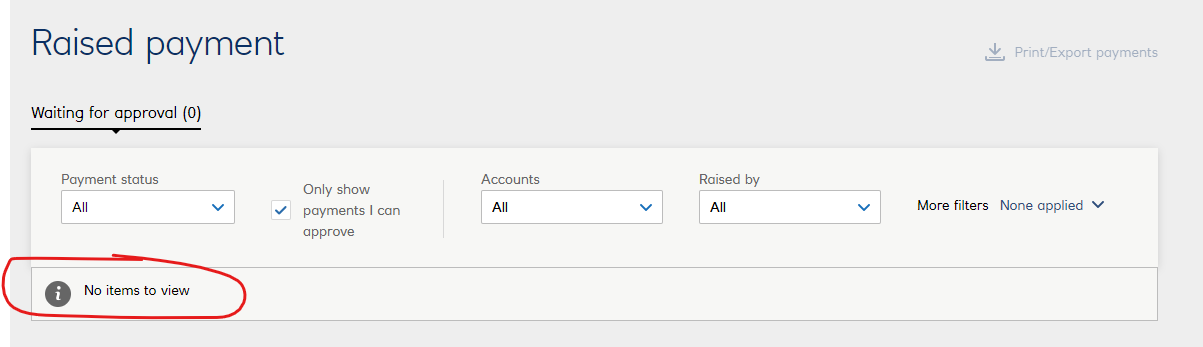
1. Go to your imports - Payments > Import Payments
2. Click the file you imported from Step 17 in the above steps
3. Under the incomplete row should show one incomplete payment
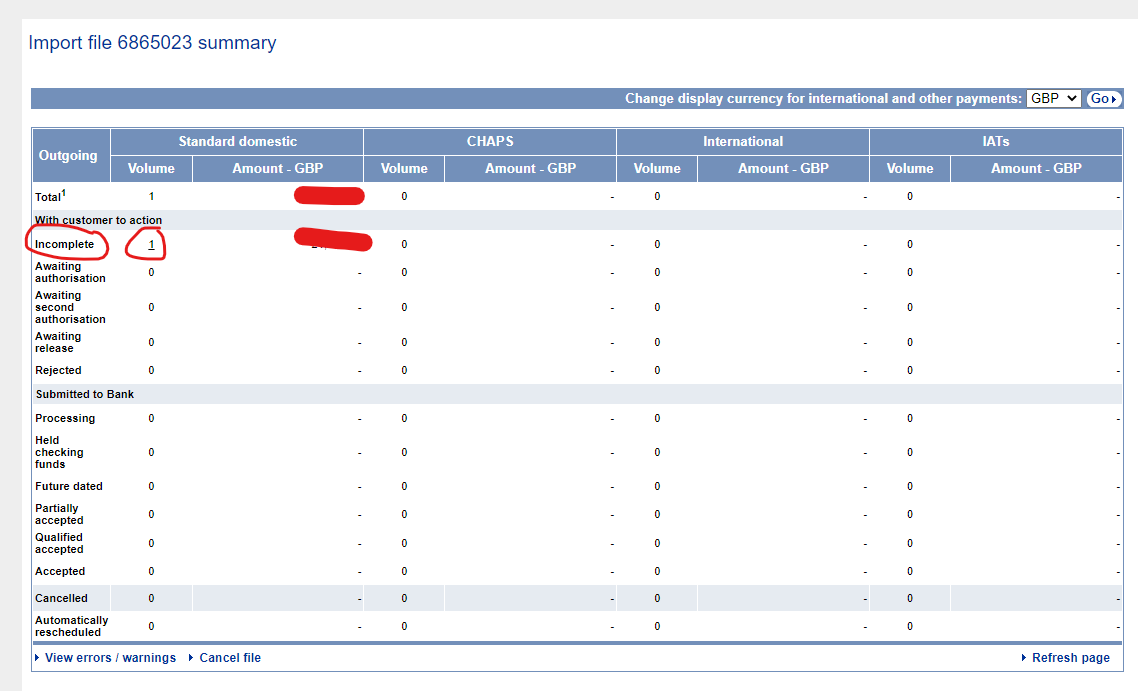
4. Click the "1" in the image above
5. Select the Payment ref
6. You will see one or more errors
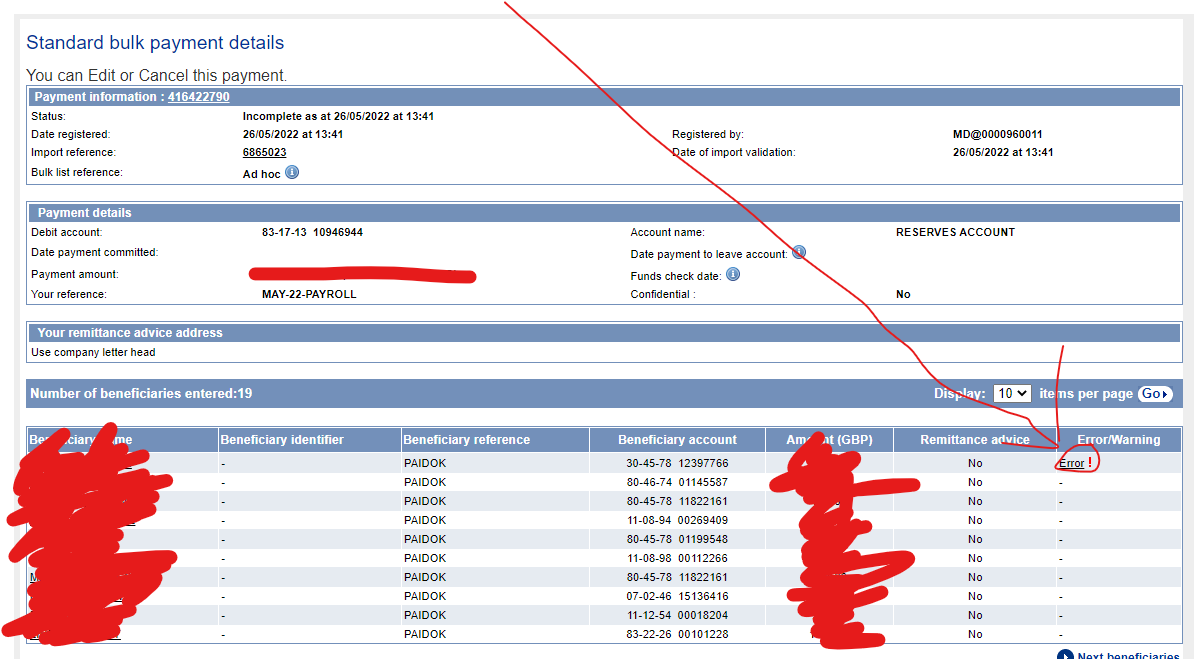
7. Click on the error to see the problem
8. FIX THE ERROR IN XERO AND RESTART THE IMPORT PROCESS FROM STEP 1 (YOU NEED TO RENAMED THE IMPORT FILE)

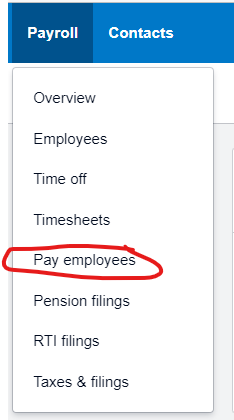
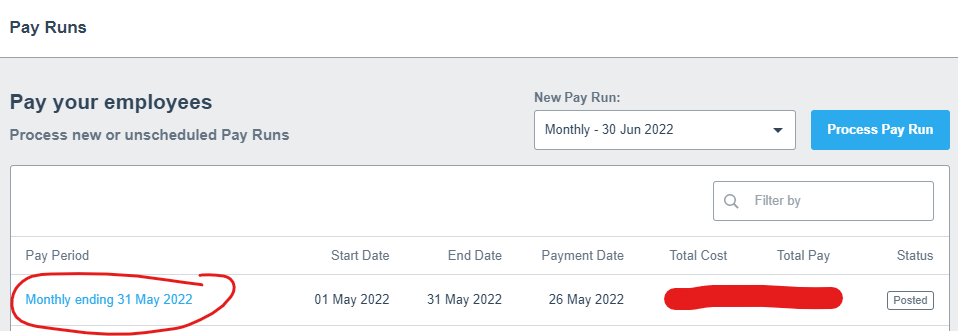
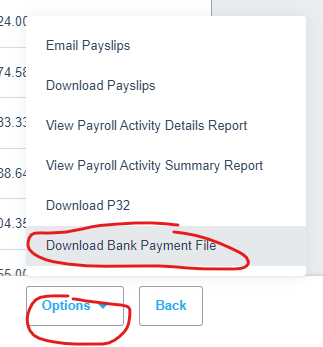
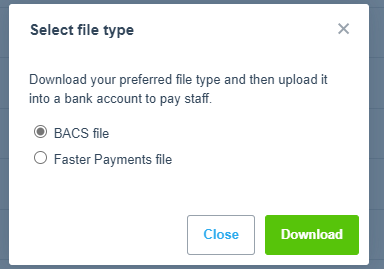
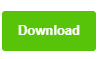
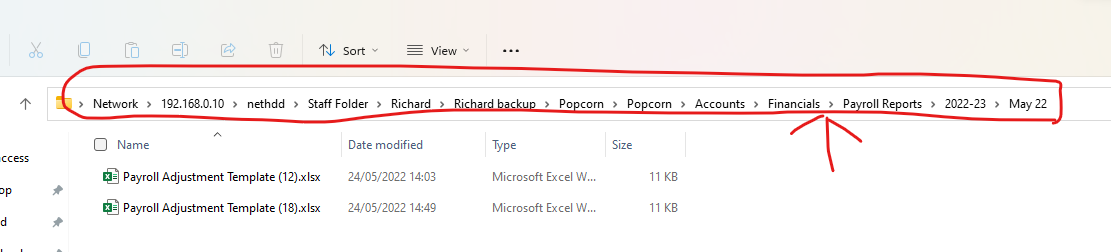
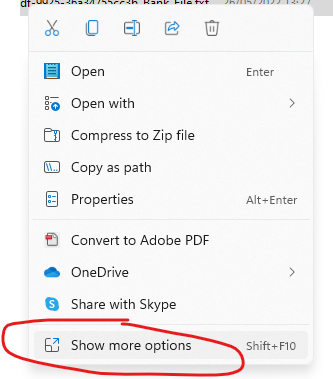
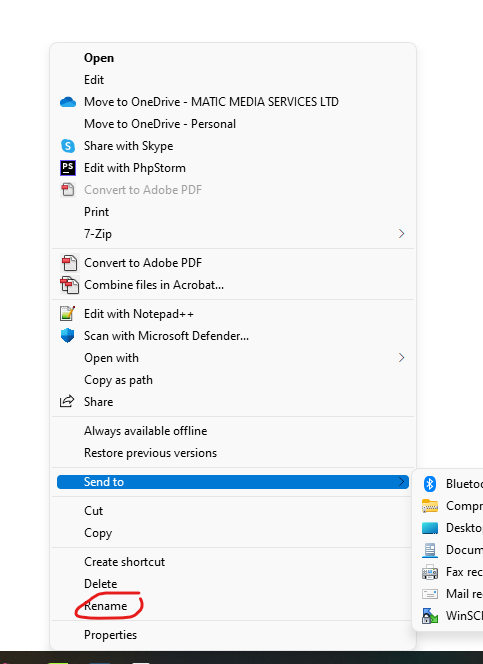

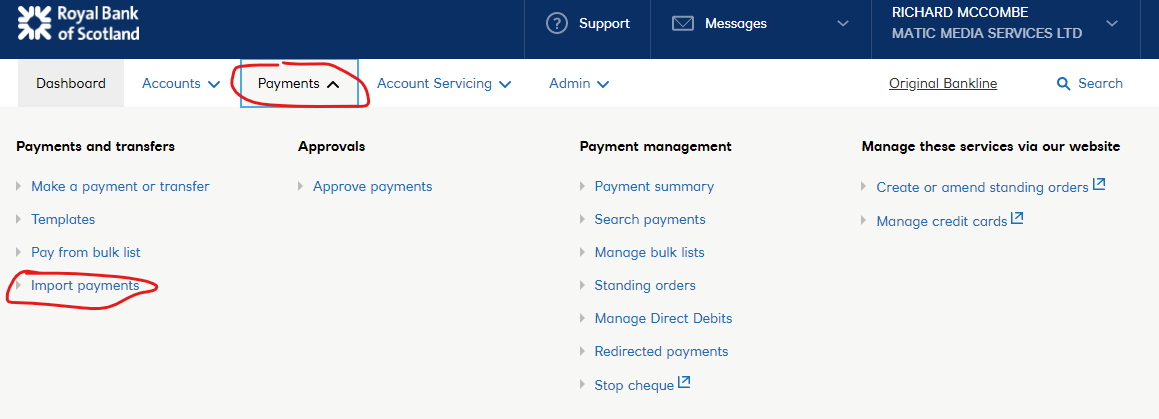
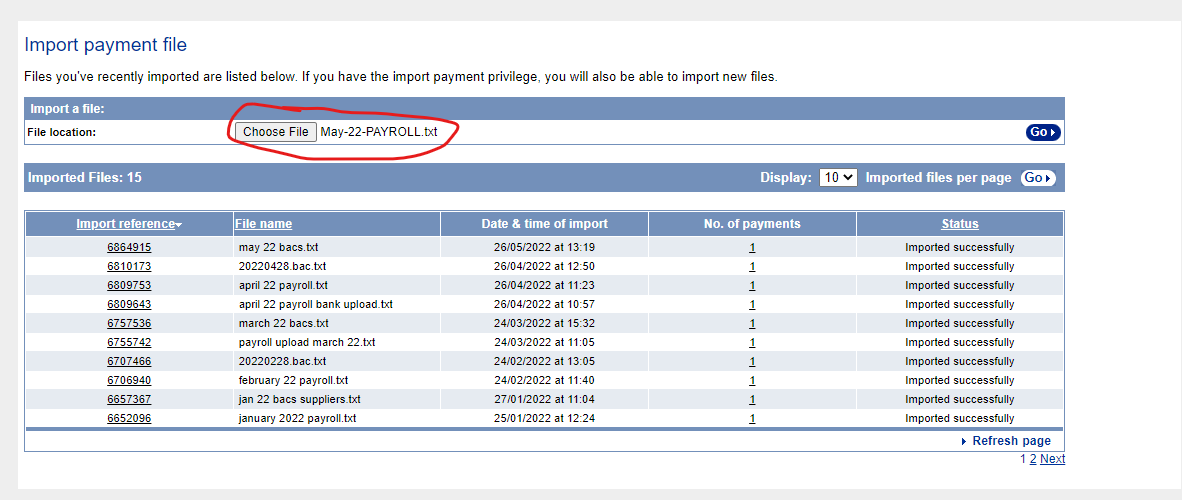
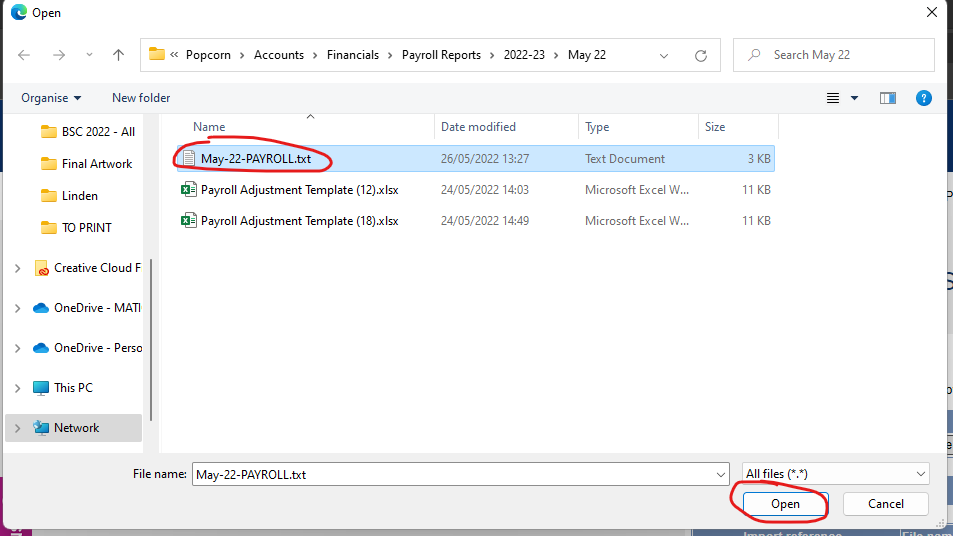

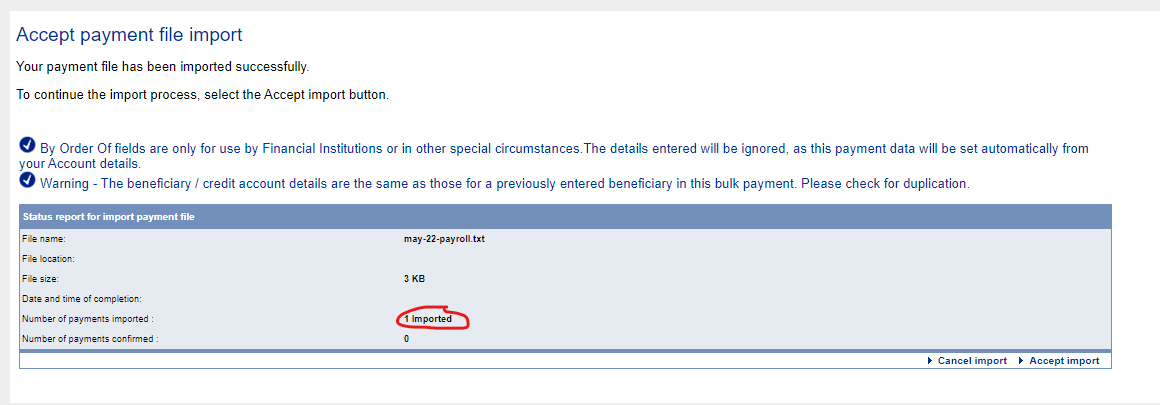
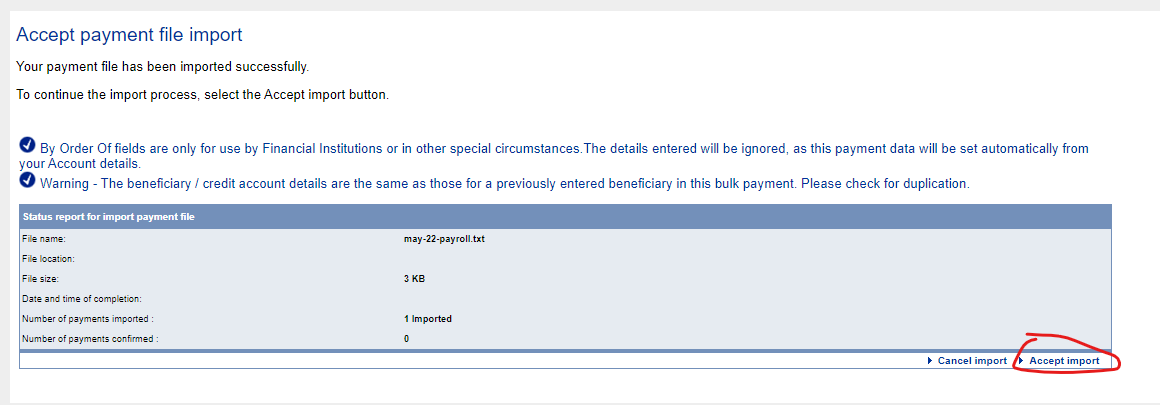
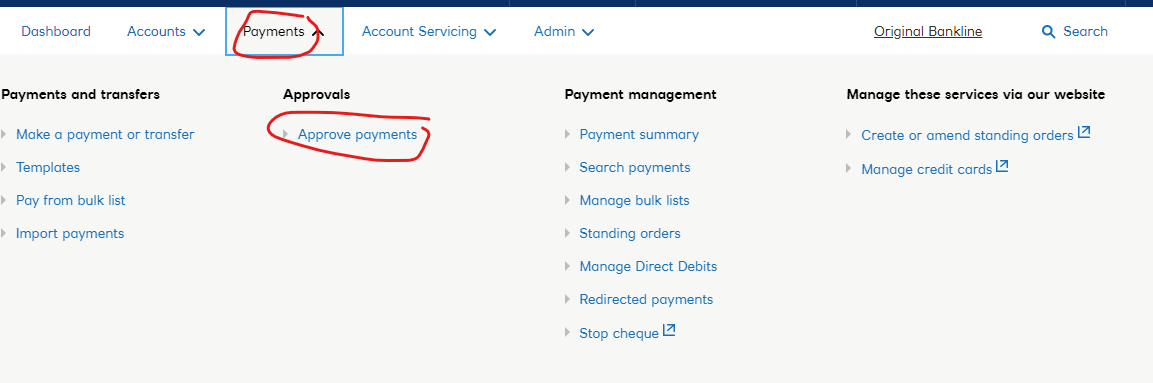
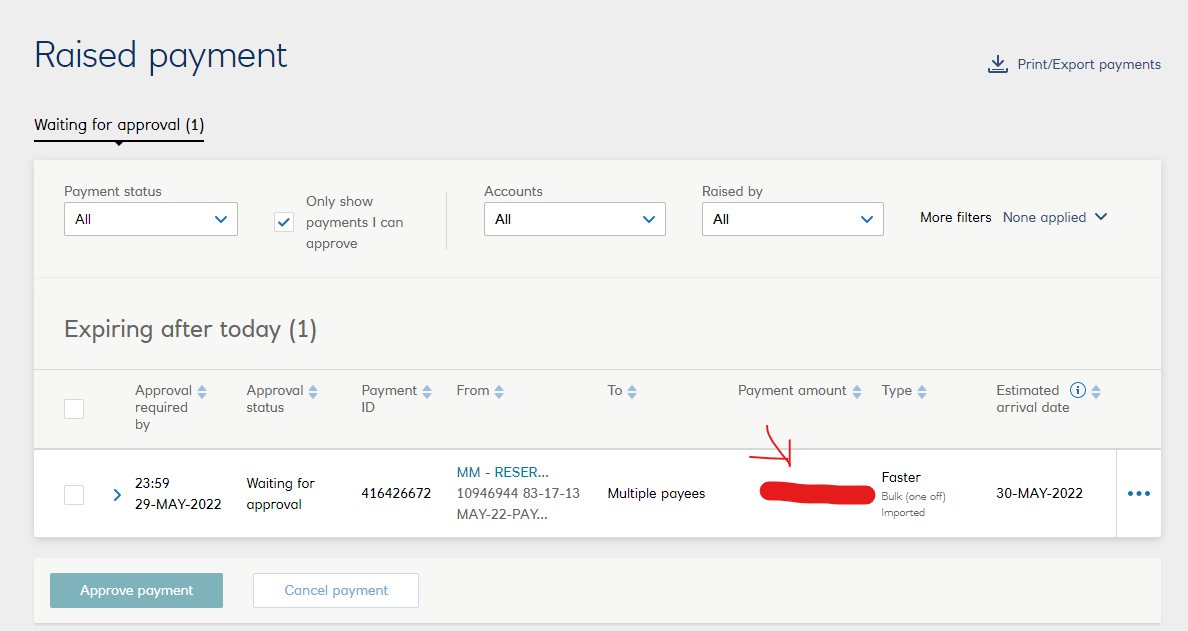

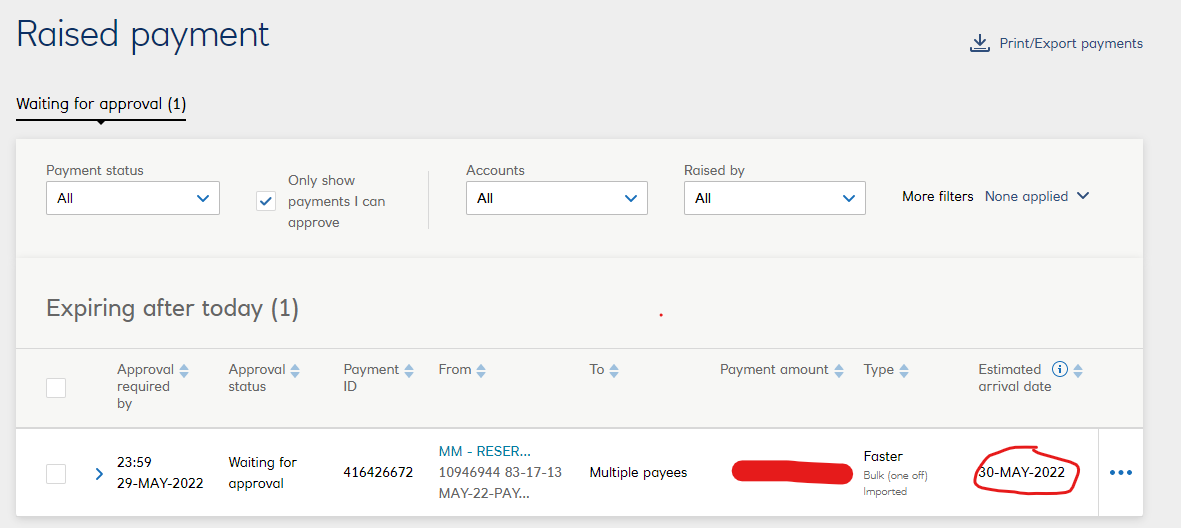
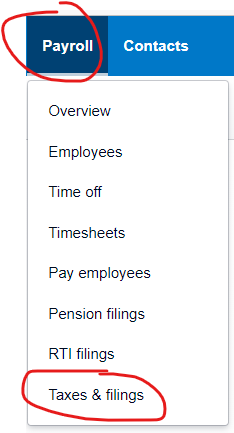

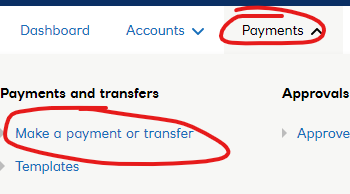


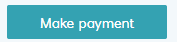
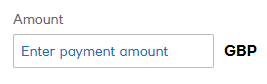
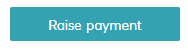
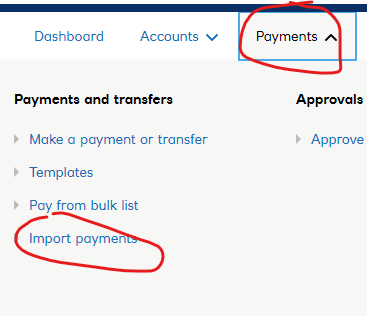

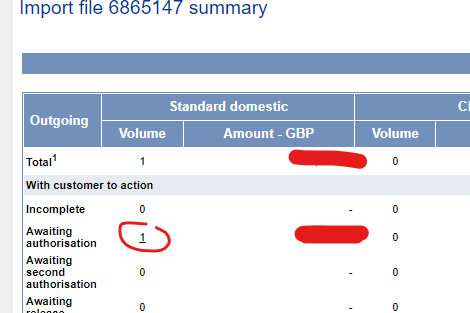
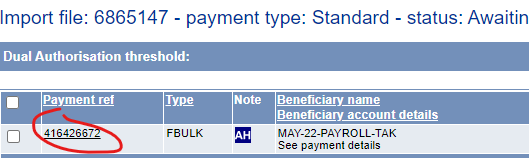
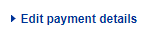

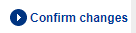
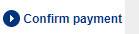
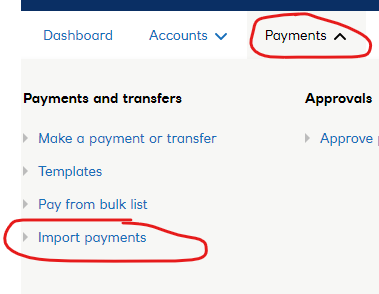

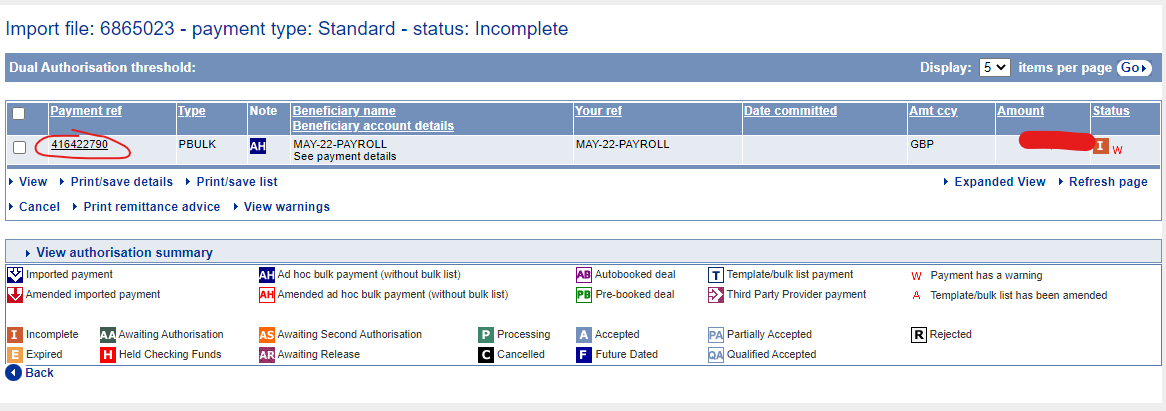

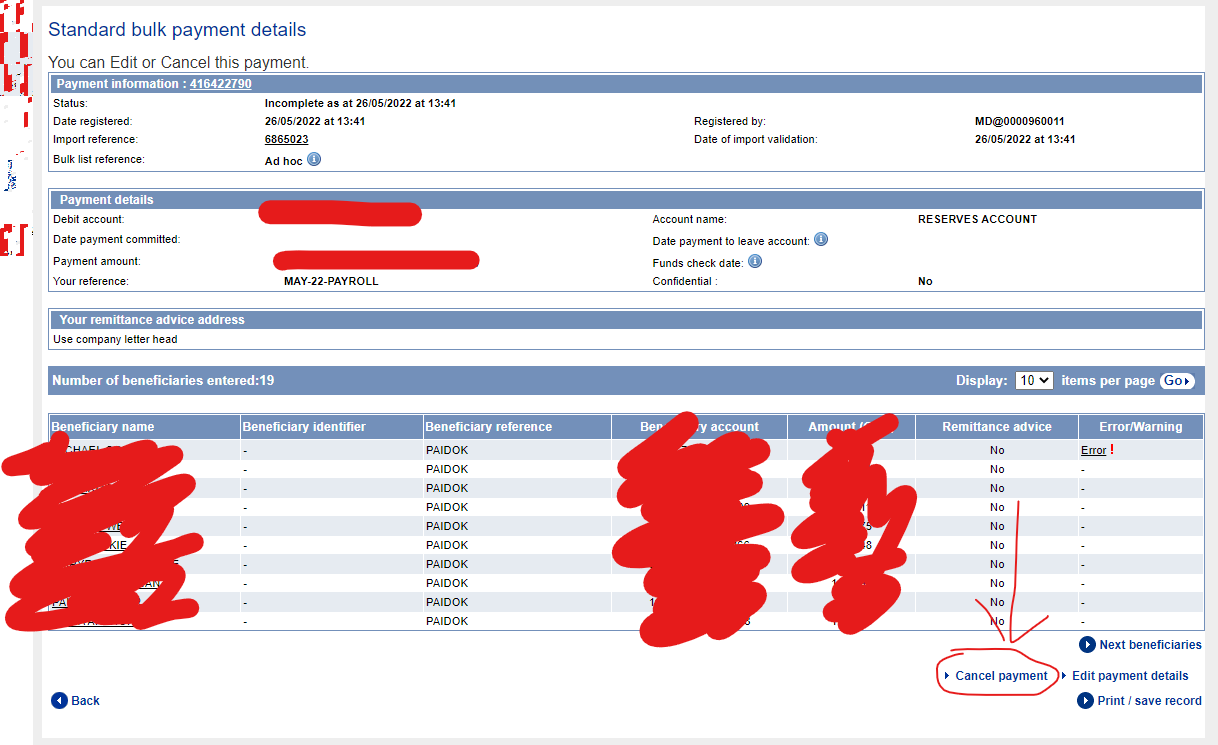

No Comments