Adding a New Employee
Required Information
To add a new employee you need the following employee's information first. This information can either be found in the employee's new start form or in their contract.
| Field | Example |
| Title | Mr |
| First Name | Joe |
| Surname (Last Name) | Bloggs |
| Personal Email Address | joe.bloggs@gmail.com |
| Date of Birth | 22/05/1986 |
| National Insurance Number | AB123456C |
| Gender | Male |
| Home Address | 123 A Random Street, Glasgow, G1 8RY. Scotland |
| Off-Payroll Worker |
No* |
| Start Date | 01/05/2022 |
| Contract Type | Hourly or Salaried |
| Pay Rate |
Salaried Example - £24,000 Per Year Hourly Example - £10.50 Per Hour |
| Number of Hours Per Week |
40 Hours |
| Pay Frequency |
Weekly, Monthly, Fortnightly etc (default is Monthly) |
| Has Private Pension? |
No** |
| Job Title |
Professional Guy |
| Phone Number |
07712341234 |
| Emergency Contact |
Name: Jane Blogs |
| P45 If the employee has one |
No |
| Does Employee have a student loan to pay off? |
If yes... |
*An Off-Payroll Worker is usually a contractor paid by invoice, we do not use payroll to manage contractors.
**Private Pensions - By default our system use Nest as our Pension supplier, employees have the option of us paying directly into their own private pension. This will usually be described in the employees contract.
Process for Adding a New Employee
Employee Details Screen
Employee Employee Screen
Steps...
- Enter the Fields as below...
- Enter the Salary and Wages
- Click "Save and Next"
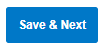
Fields
| Employee Number | This needs to be a unique number, pick the next number from the Employees Screen e.g. in the example below it would be 95 |
| Employment Start Date | The date the employee started. Fill this in from the details collected in Required Information |
| Payroll Calendar | This is how often we pay the employee, as standard it is paid Monthly |
| Paid Intermittently | Their pay is intermittent e.g. long term sick or 0 hour contract |
| Holiday Group | Leave this as None |
| Employee Group | Leave this as None |
| National Insurance Number | Fill this in from the details collected in Required Information |
| NI Category | This should be NI category A unless the employee has let us know otherwise |
Filled in Example
Salary and Wages
- Click "Change Salary and Wages"
- Enter "Regular Hours" as the earnings type
- Choose whether they are Annual (Salaried) or Hourly paid - as in Required Information
- Enter their hourly or salaried wage - as in Required Information
- Enter the number of hours they work per week - as in Required Information
- Enter the employee start date - as in Required Information
- Click "Confirm"
Example Filled in...
Taxes
There are two methods for setting up an employees Tax, with or without a P45
Steps...
Employee has a P45
| Starter declaration |
a) First job in this tax year b) Currently only working in this job (not their first job in this tax year) c) They are working more than one job |
| Tax Code | Match tax code with p45 |
| Previous taxable pay | From the p45 copy over the previous taxable pay and previous tax paid (BOX 7 on P45) |
Employee does not have a P45
| Starter declaration |
a) First job in this tax year b) Currently only working in this job (not their first job in this tax year) c) They are working more than one job |
| Tax Code | Let the default tax code entered automatically by xero do the work |
[OPTIONAL] Student Loans
To add a student loan...
| Student Load Type | Collected in required information |
| Start date | Collected in required information |
| End date | Collected in required information |
Once all tax information is completed click "Save and Next"
Pension
Employees are given the option to pay into the company pension scheme, our is run by Nest but if employees have a private pension they can pay directly into that.
If a employee has a private pension
Ask Robert
If an employee is using auto-enrolment (Nest)
Set up Time Off (Holidays)
For 2022 Only - You need to calculate the total allowance for the year and then deduct off the allowance between 01/01/2022 and 01/04/2022
Calculate the number of holidays in hours an employee has
- All employees are entitled to 5.6 weeks of holidays a year including bank holidays
- In days this is 28 days
- In hours this is 224 hours
- Or 0.1076923076923077 hours per hour worked
OUR HOLIDAY YEAR RUNS JANUARY TO DECEMBER NOT APRIL TO APRIL
To calculate the number of hours a new start has for a full year.
224 hours - business holidays in hours = allowance
To calculate the number of hours a new start starting part way through a year
Use the allowance calculator provided by uk gov - Calculate holiday entitlement - GOV.UK (www.gov.uk)
AMOUNT PROVIDED BY GOV WEBSITE - BUSINESS HOLIDAYS IN HOURS = ALLOWANCE
e.g
Employee starts on 1st of May, works 40 hours per week
152 Hours
How many company holidays are left between 1st of May and 31st December 2022?
You can view this on the holiday calendar here: Matic Media Holiday Calendar
- June Jubliee Bank Holiday (2 days - 8 hours x 2 = 16 hours)
- December 25th - 31th (5 days - 8 hours x 5 = 40 hours)
Total business holidays - 56 hours
How many holidays left?
152 hours - 56 hours = 96 hours
How to apply hours...

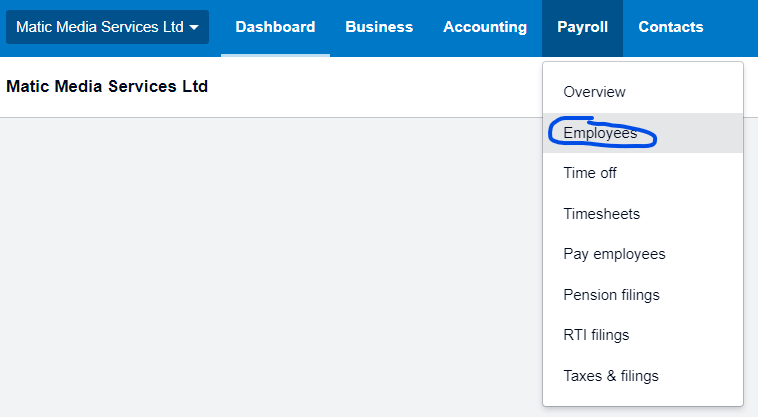
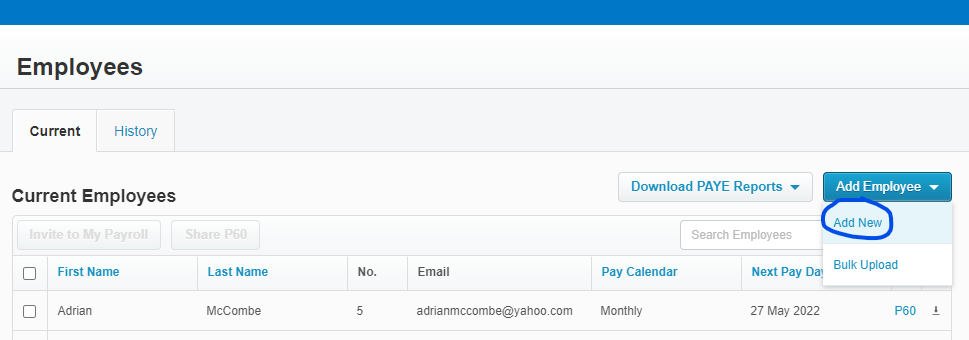
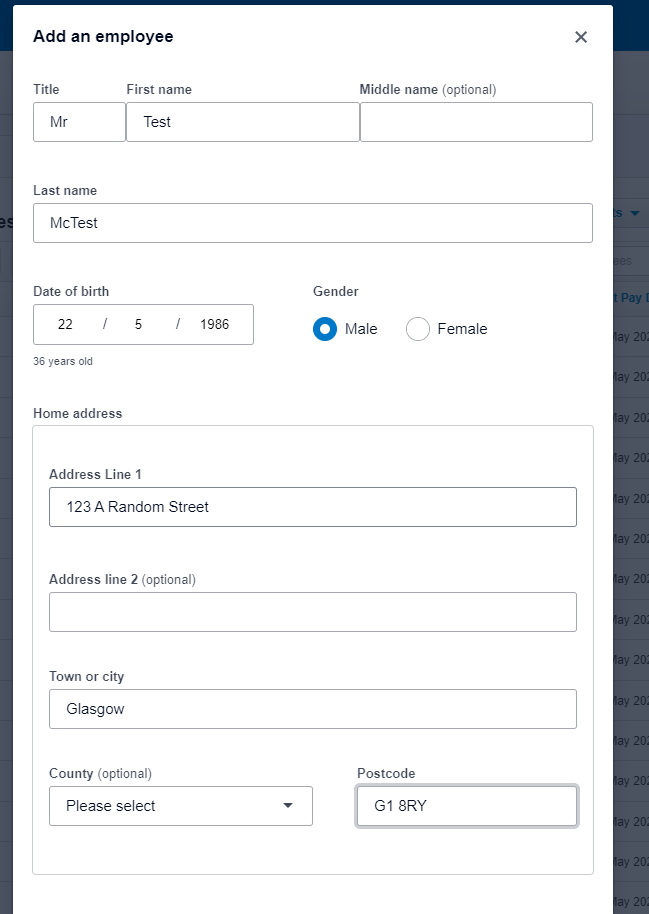

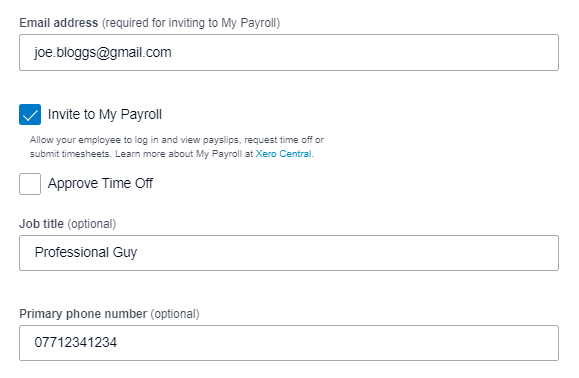
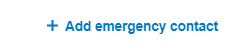
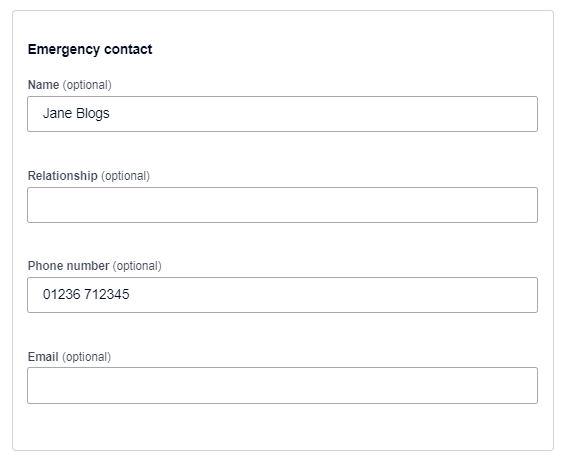
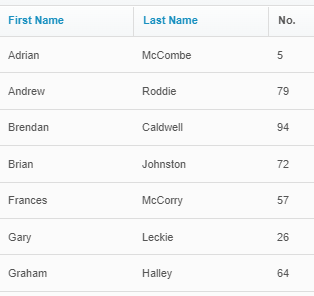
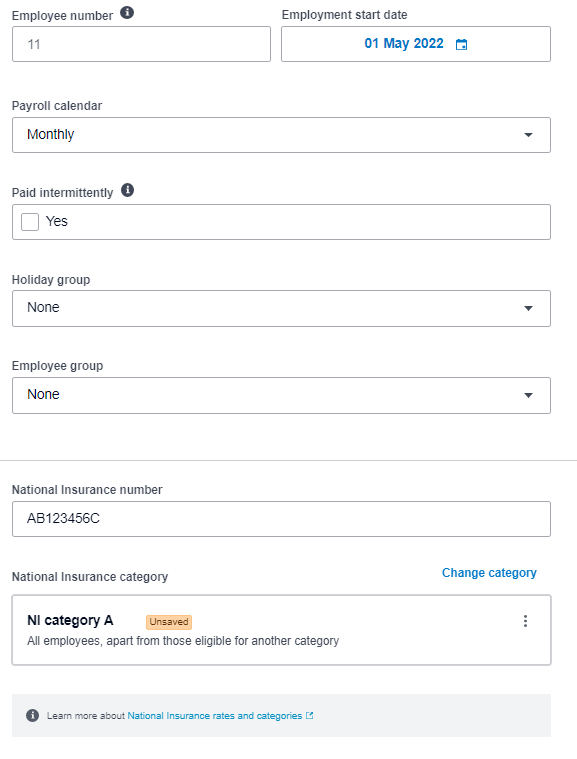


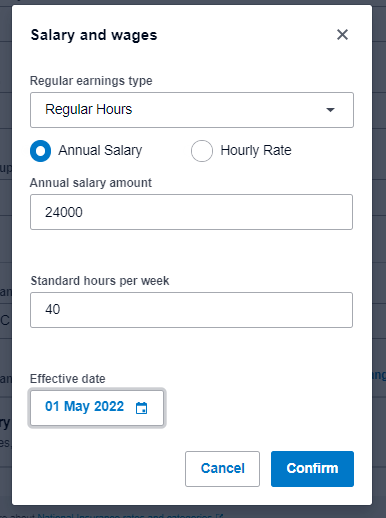
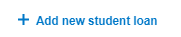


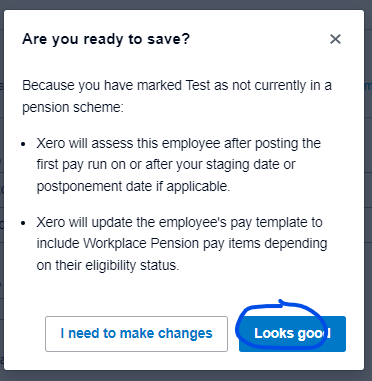

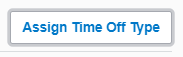
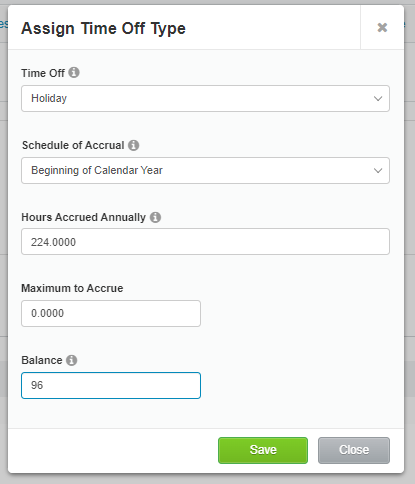
No Comments