CRM Phone Usage
Setting Extension Up in CRM
- Log in to the CRM
- Click the cog item in the top right hand side of the CRM
- Click Settings
- On the left hand menu select Phone
- You will be asked to give permission for your microphone to be used.
You must select yes to giving permission to use your microphone. Your phone will not register without this information
- Fill in the form with your provided details
- After clicking save, your phone should automatically try to log you in.
Outgoing Calls
- Click the phone icon to load your phone
- This will load the dialpad
-
You do not have to enter a 9 before the number to make an outgoing call
- You can either click the green tick button or press the enter key to call someone
Transferring Calls
- You can transfer calls by using the transfer button
- This will list available agents or you can transfer to the holding queues
Putting a Call On Hold
- You can place a call on hold using the hold button
- You can take a call off hold by pressing the play button


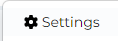
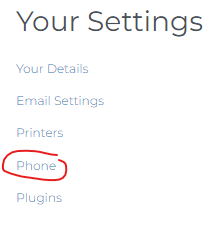
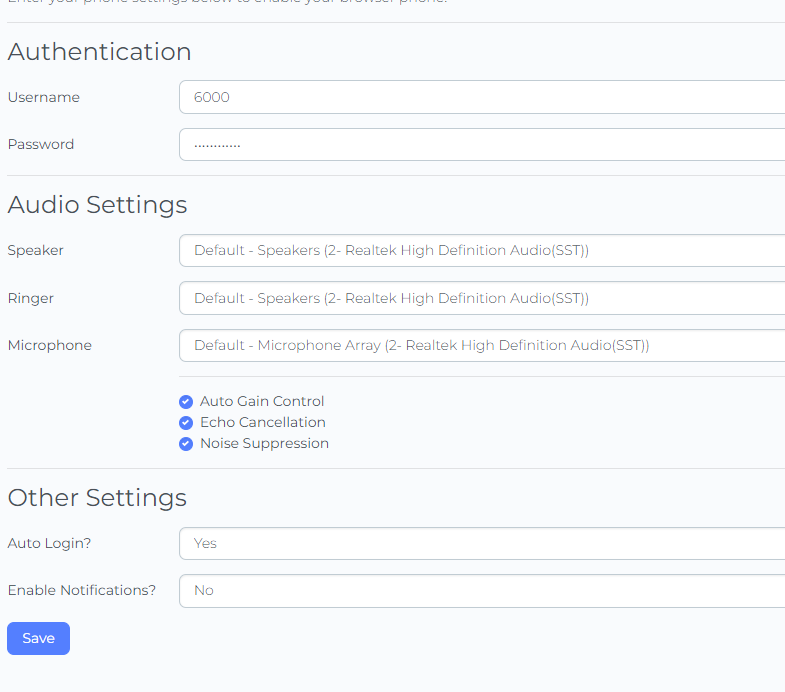


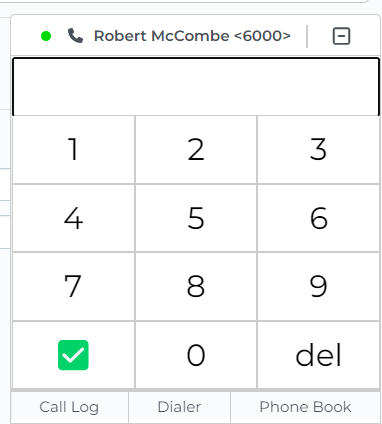

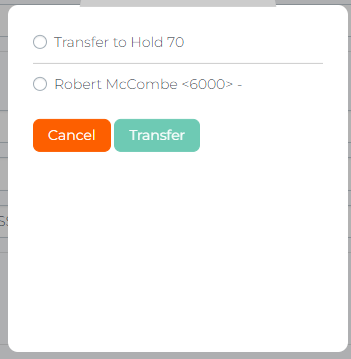


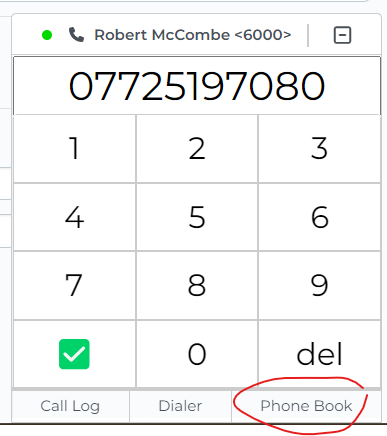
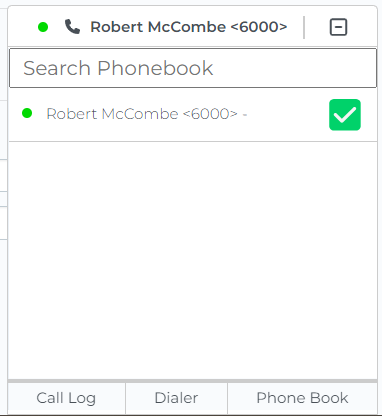
No Comments