Sharing Zund Cut Center / Summa Cut Folder
- Navigate to the folder below on the Onyx Server you want to share the folder of
C:\ONYXThrive21\cutter
- Right click the folder you want to share
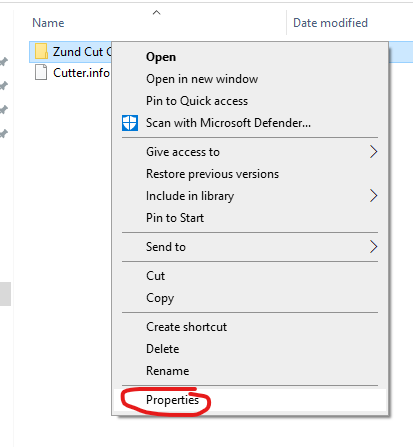
- Select Properties
- Go to the sharing tab
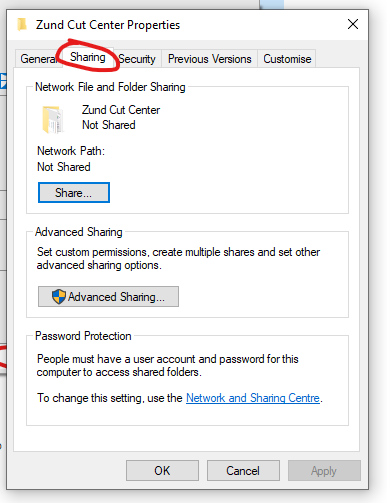
- Click on Advanced Sharing
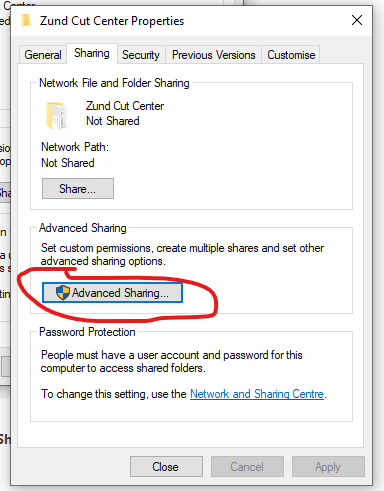
-
Check the box for share this folder then add a new share with the Computer Name followed by a dash and a folder description e.g. Print002-ZundCutCenter (How to get the computer name)
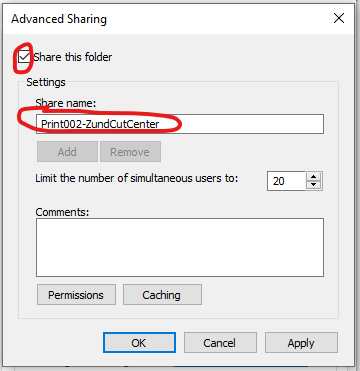
-
Click permissions
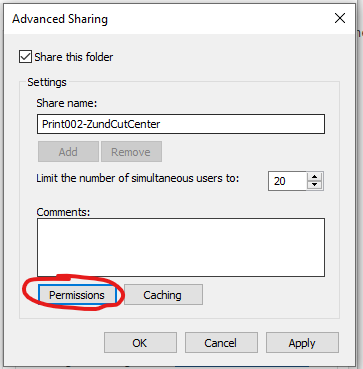
- Select Everyone and make sure all permissions are selected
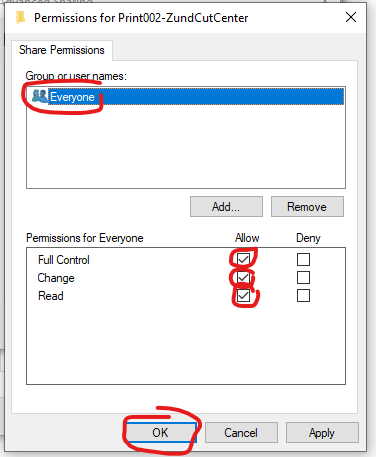
- Click "Add"
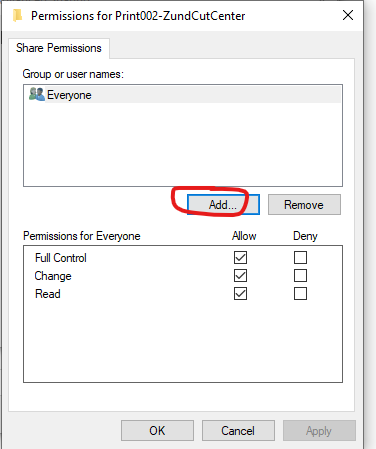
- Enter "maticmedia" and click okay
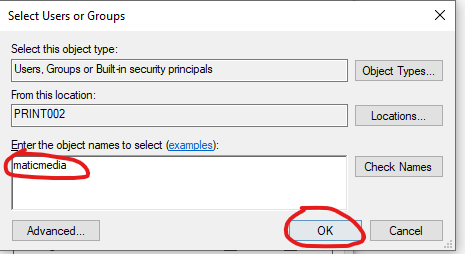
- Add the permissions for maticmedia
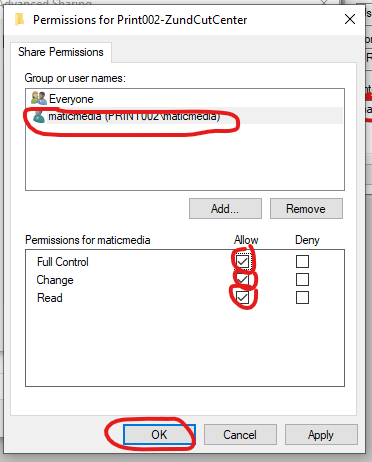
- This is the share path you need to add to the hot folder on the Zund Cut Server
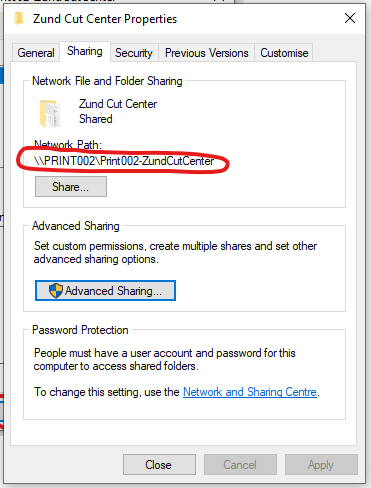
- Go to the Zund Cut Server Computer
- Right click the Zund Cut Manager Icon at the bottom right of the screen
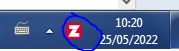
- Select Cut Manager
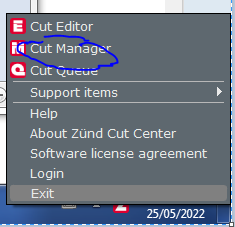
-
In Cut Manager select Settings Tab and then Hotfolders
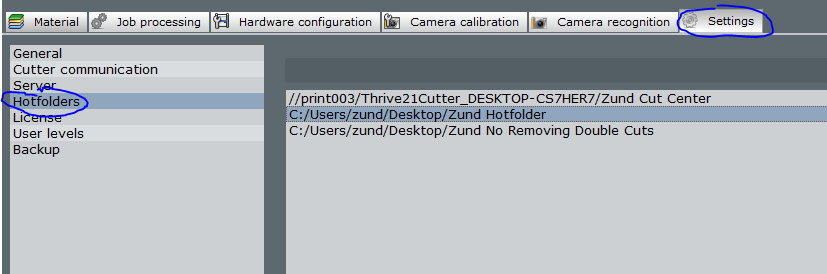
- Click the plus symbol

- Navigate to the share folder from step 9, in this case \\Print002\Print002-ZundCutCenter"
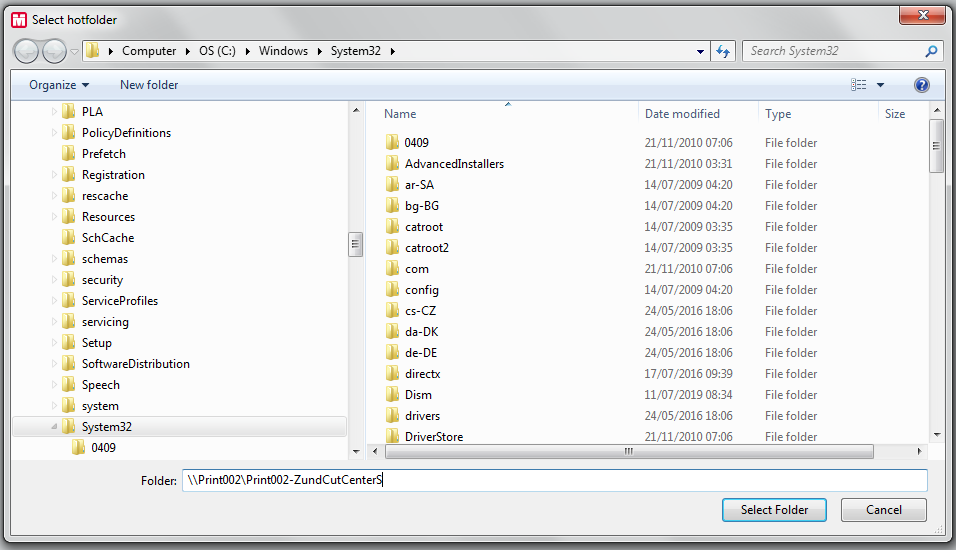
-
You may be prompted with the following, the username is maticmedia and no password. Make sure to selected "Remember my credentials"
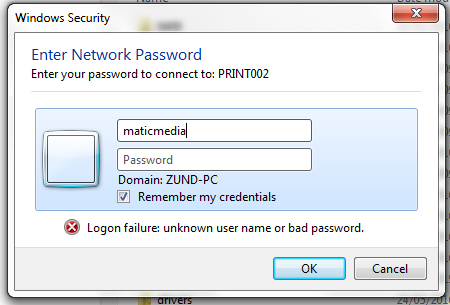
If you see this error
-
If you see this error
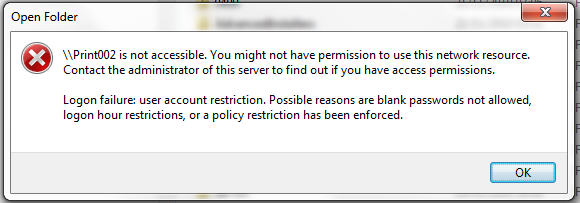
Go to how to fix user login error, no password
- Click OK
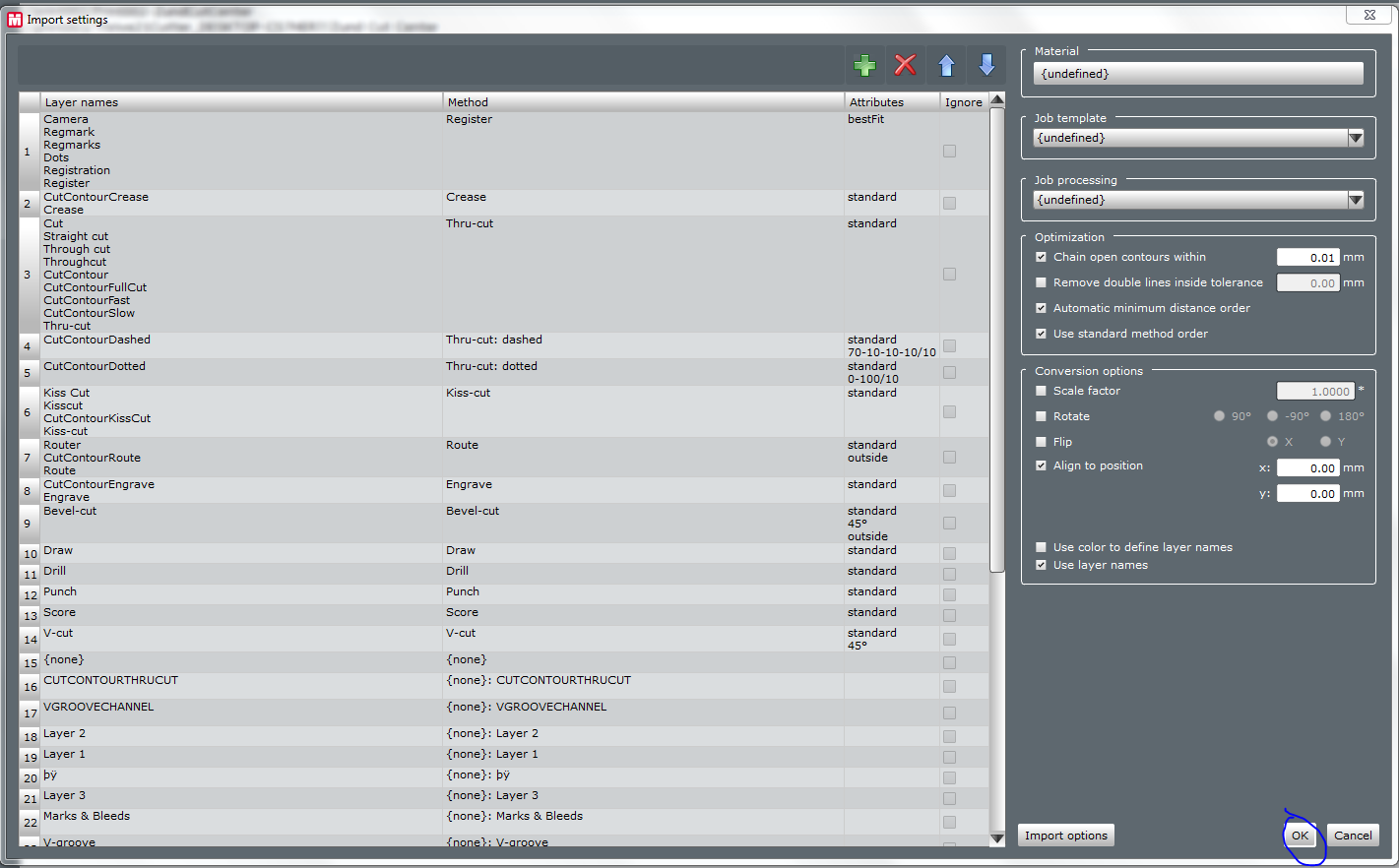
- Restart Computer
How to fix Permissions Denied Error
When receiving the error below you have to go to the computer you are trying to access and allow security permissions for all users in the network. In the case below this would be PRINT002.
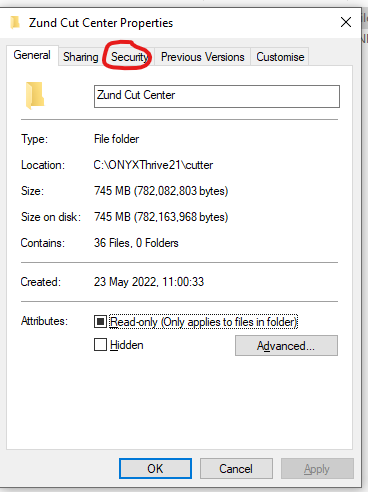
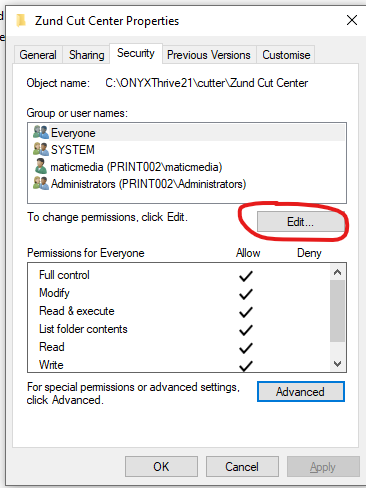
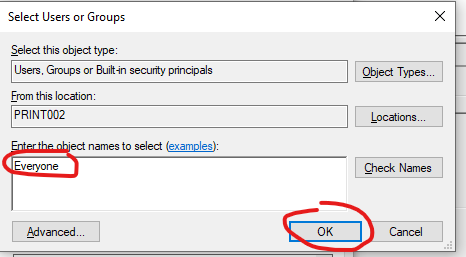
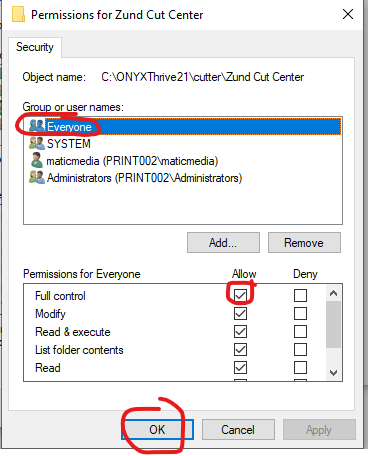
How to fix user login error, no password
When receiving the error below you have to go to the computer you are trying to access and allow network access with no passwords. In the case below this would be PRINT002.
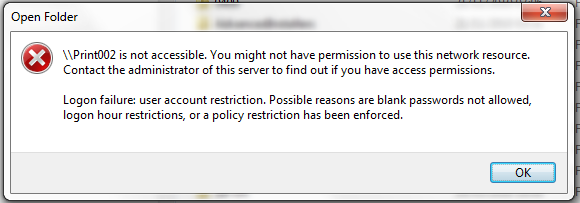
- Click the network icon at the bottom right of the screen

- Click Network and internet settings
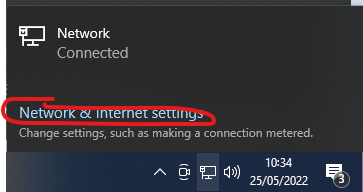
- Click properties
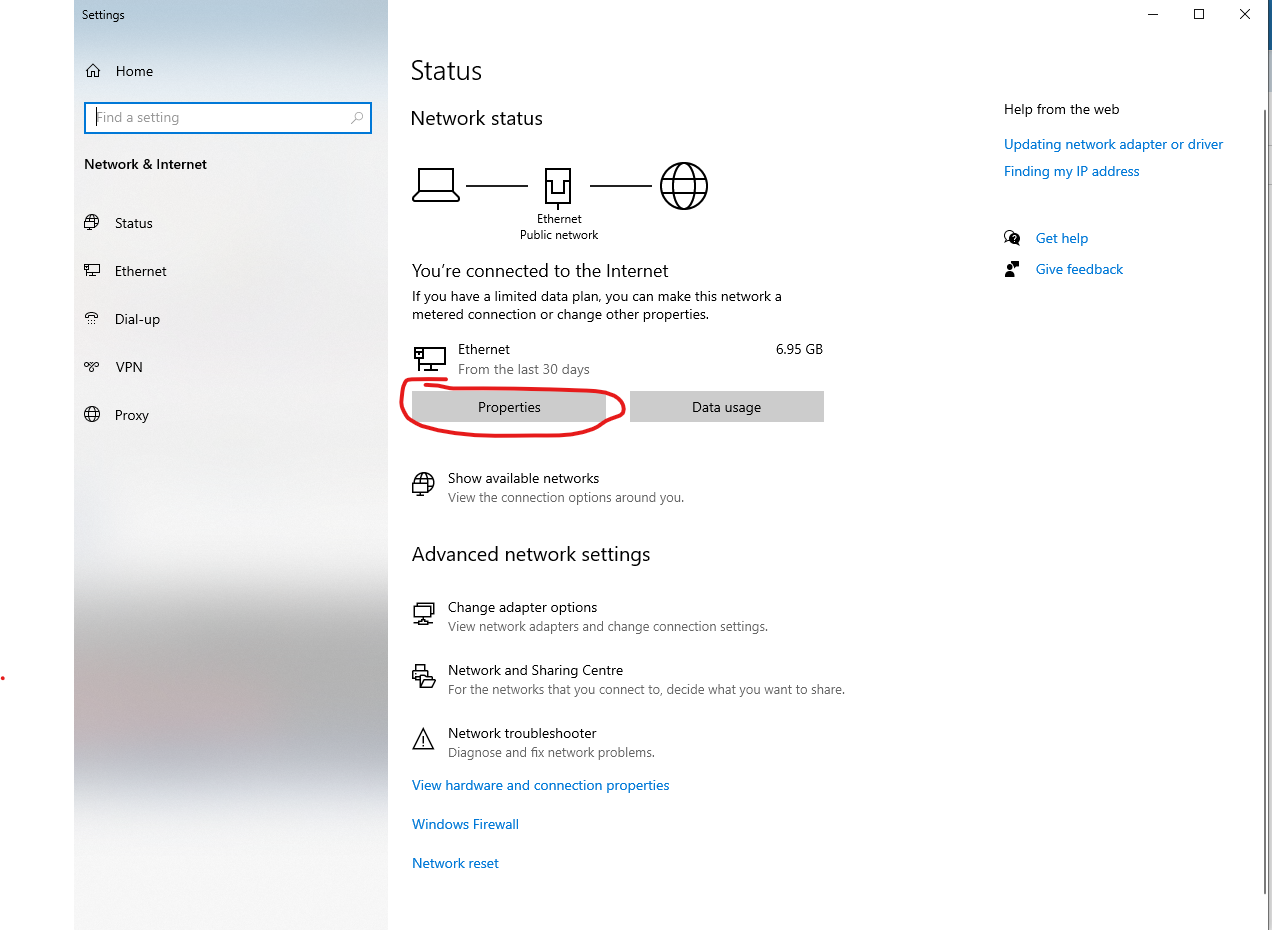
- Change network to private
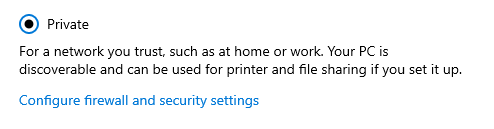
- Go back to Network and Internet Settings and Click Network and Sharing Center
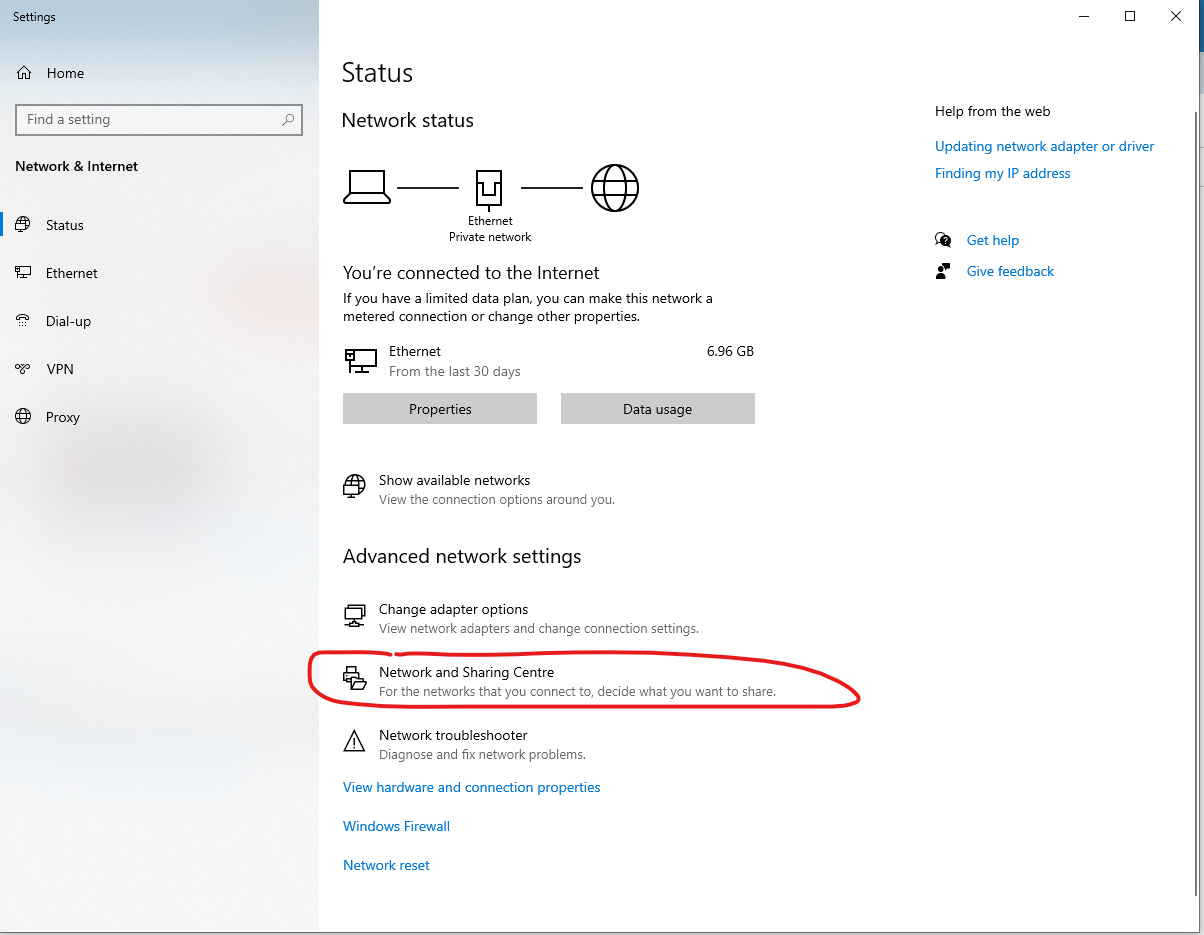
- Click "Change advanced sharing settings"
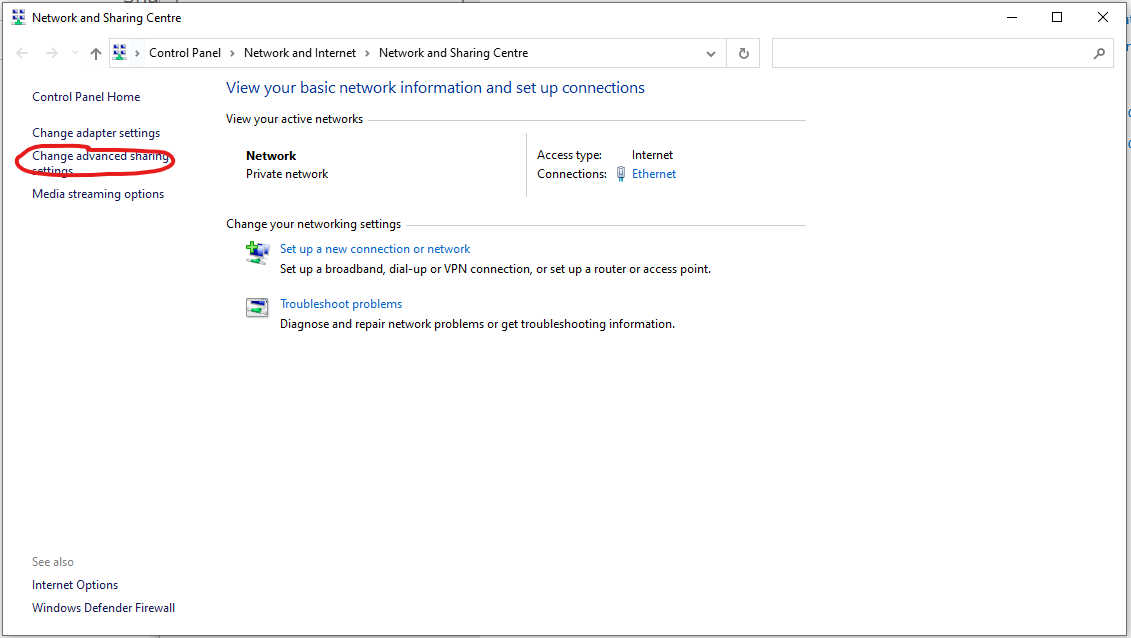
- Click on Private (Current Profile) and make sure file and printer sharing is selected
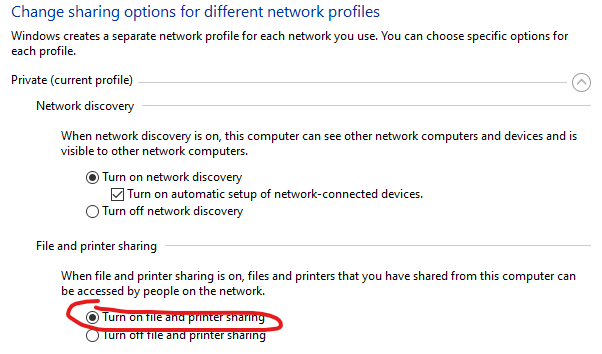
- Click on Private Networks and Check Turn Off Password-protected sharing
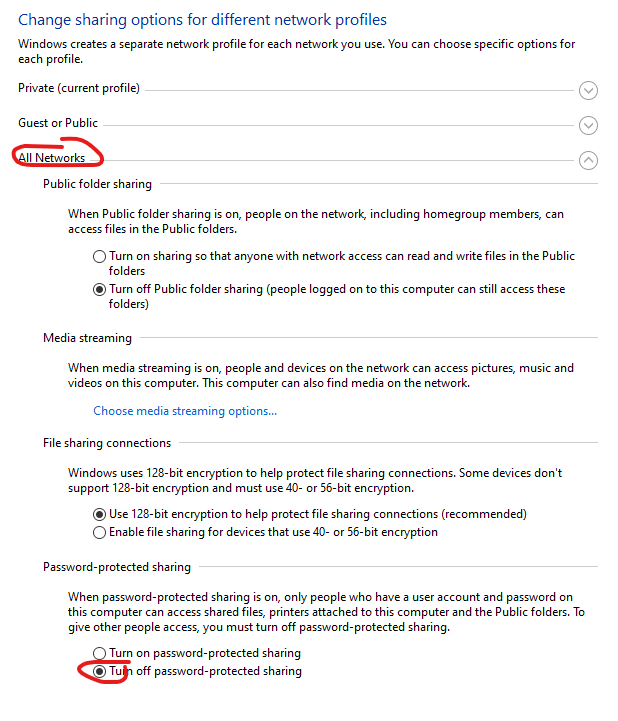
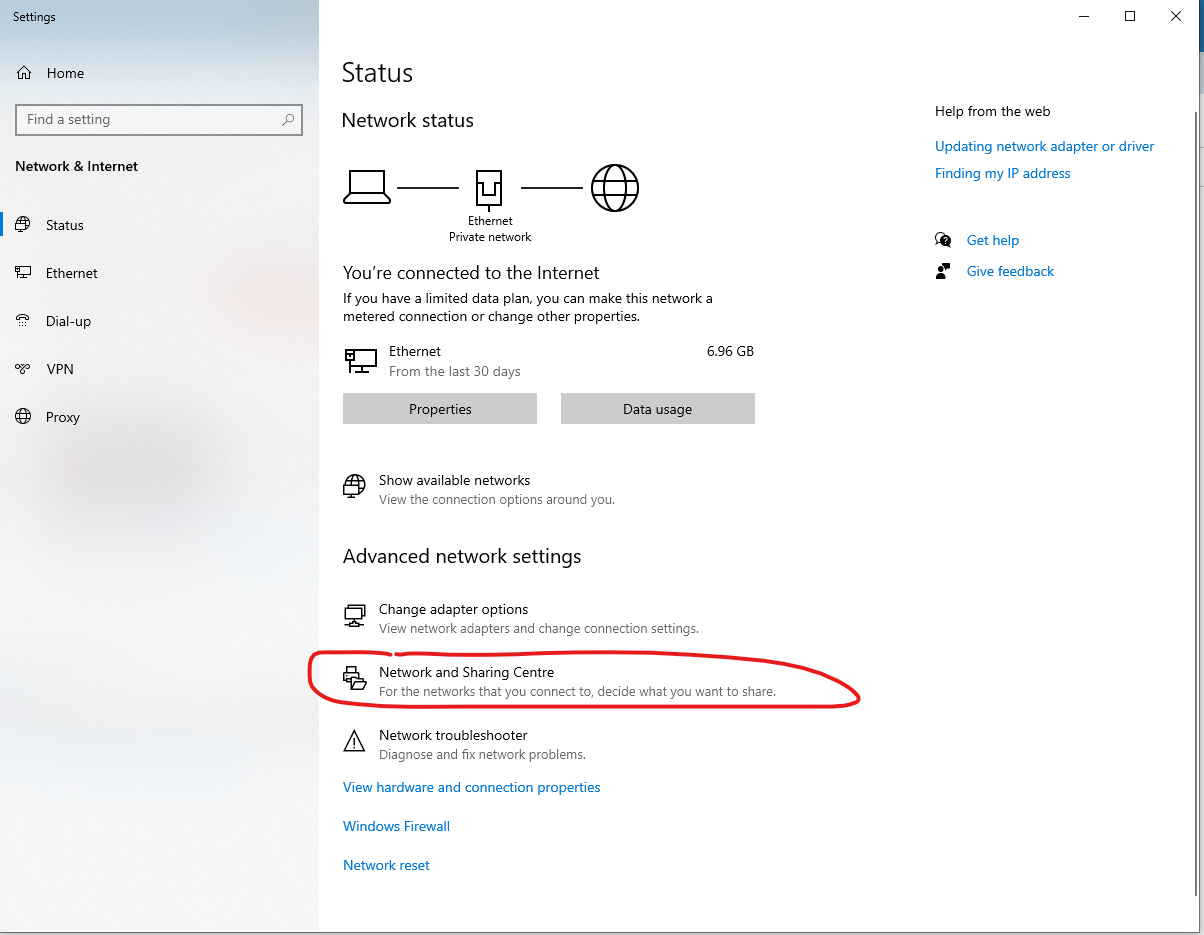

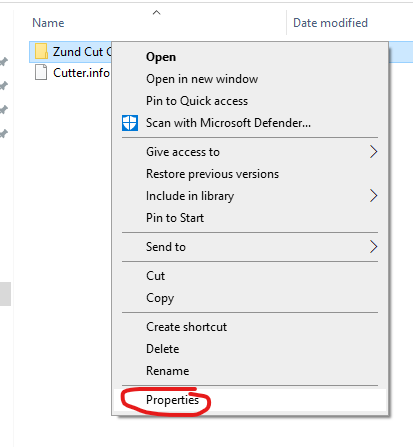
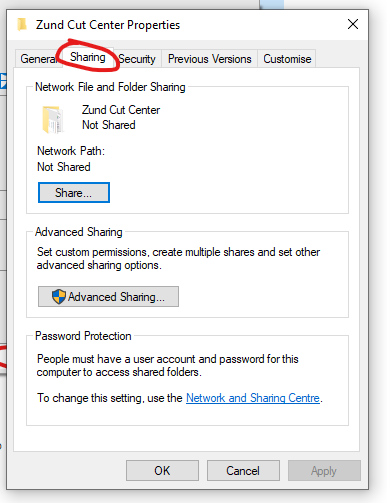
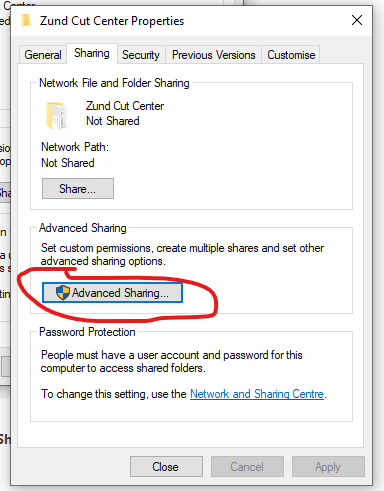
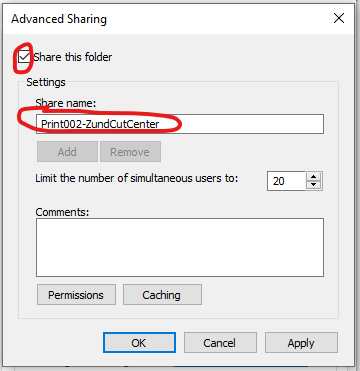
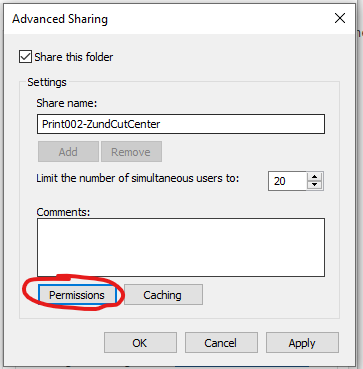
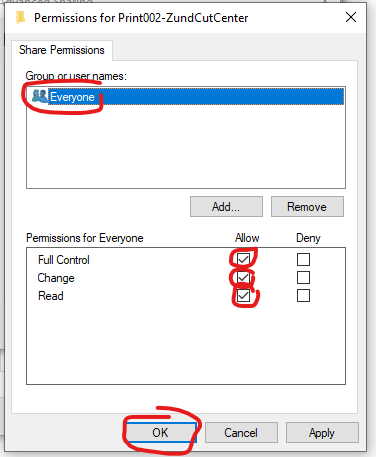
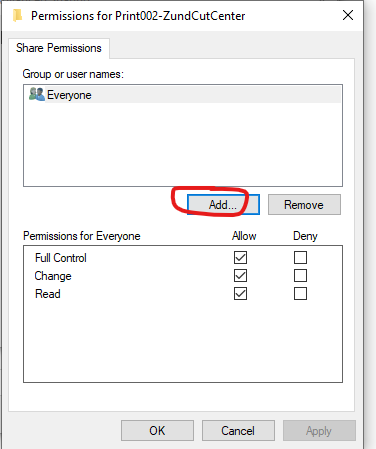
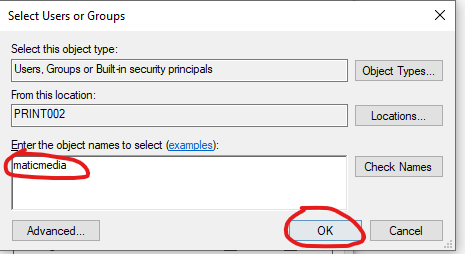
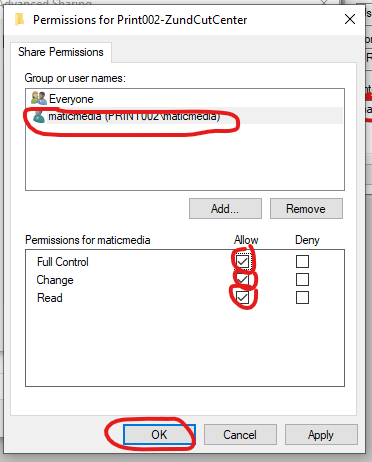
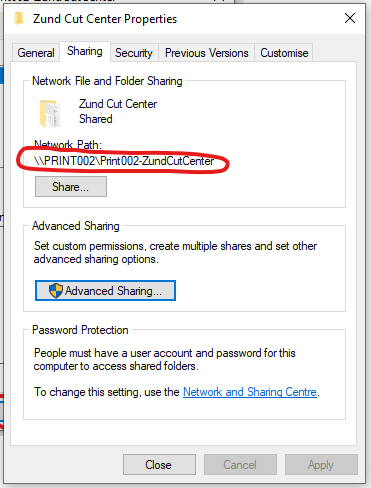
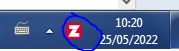
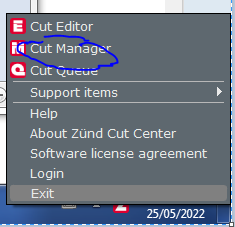
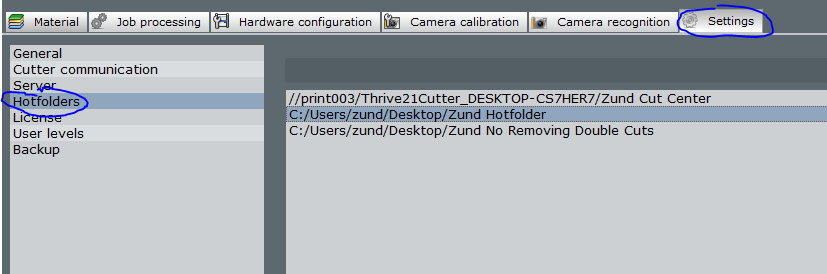

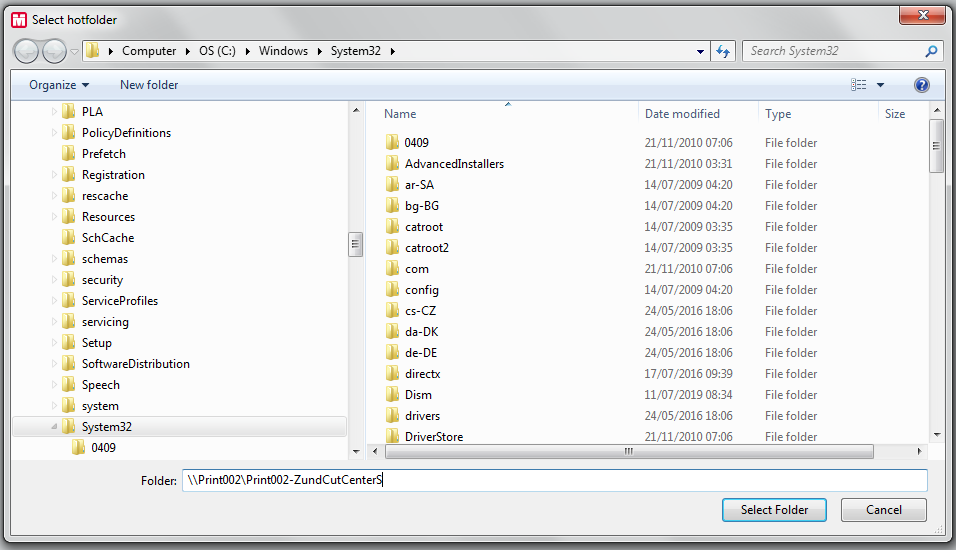
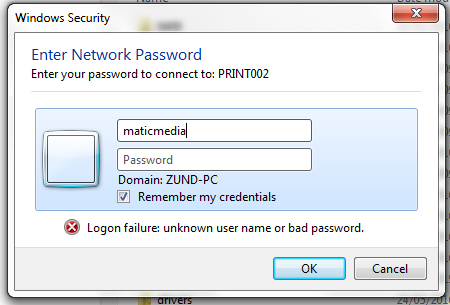
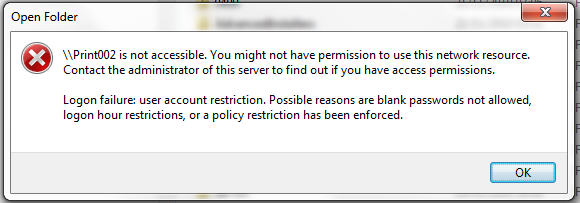
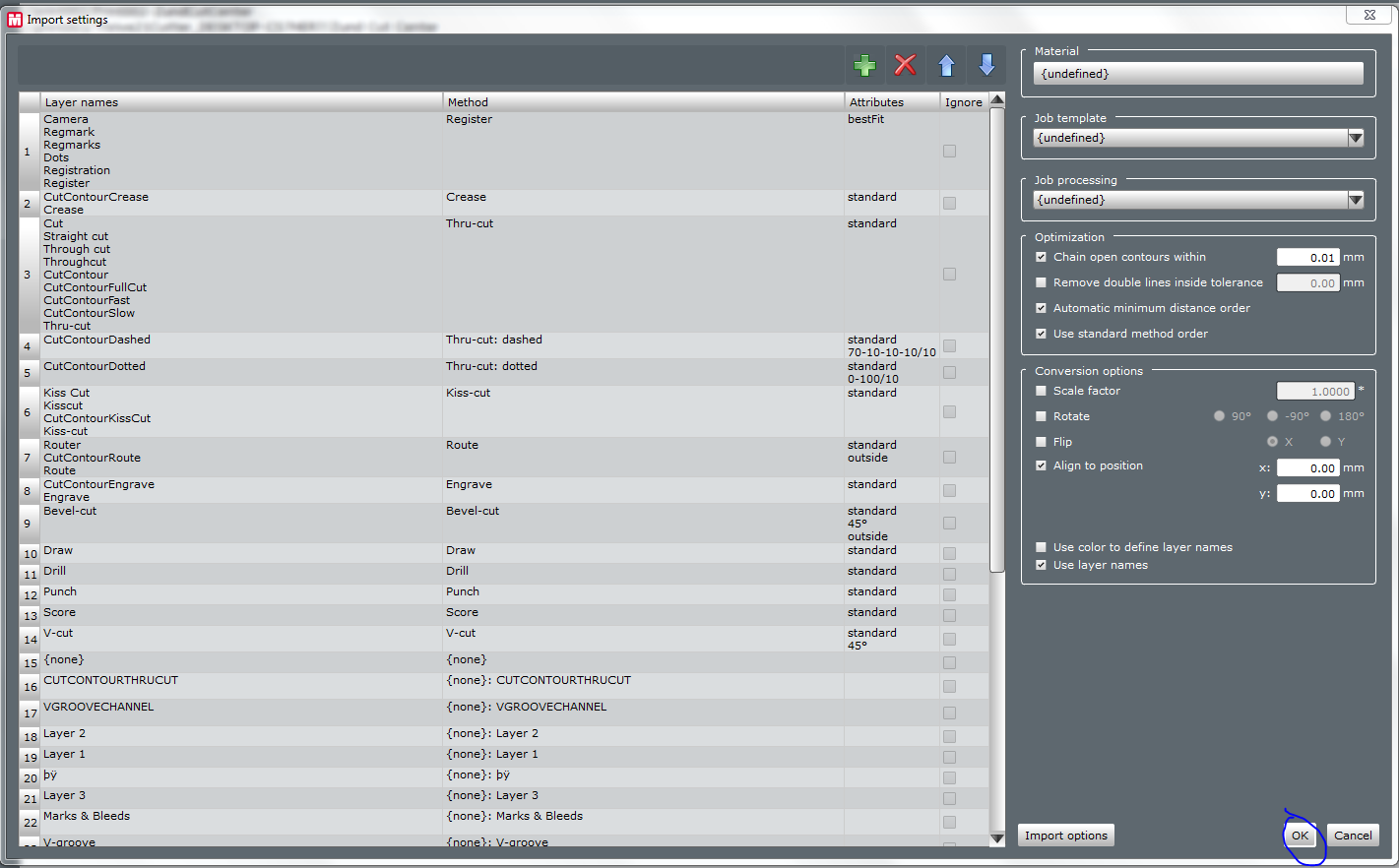
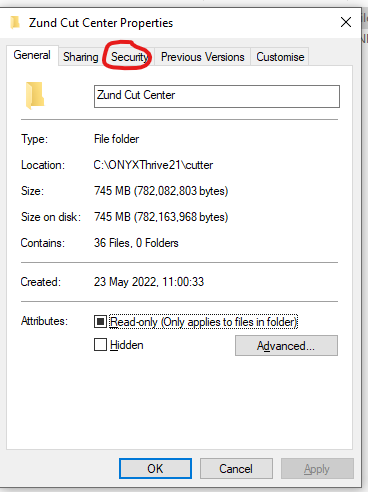
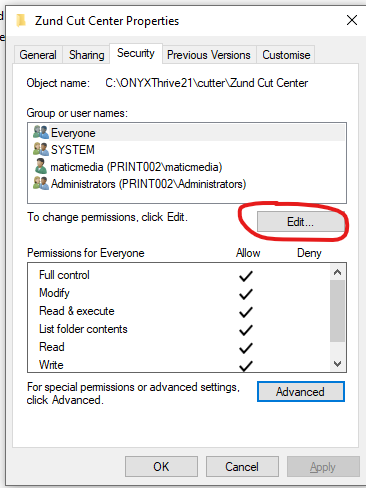
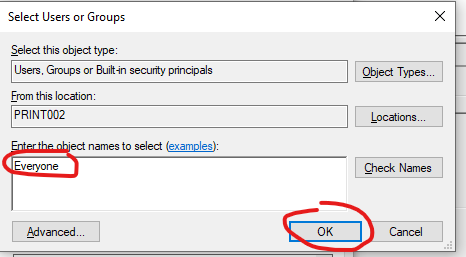
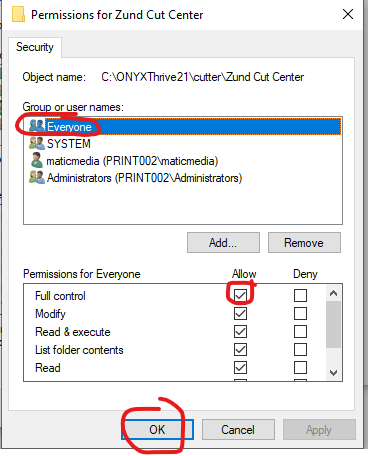
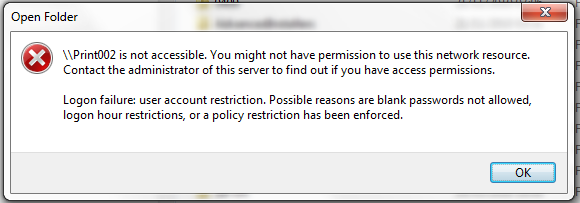

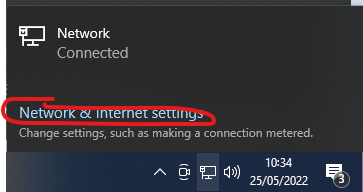
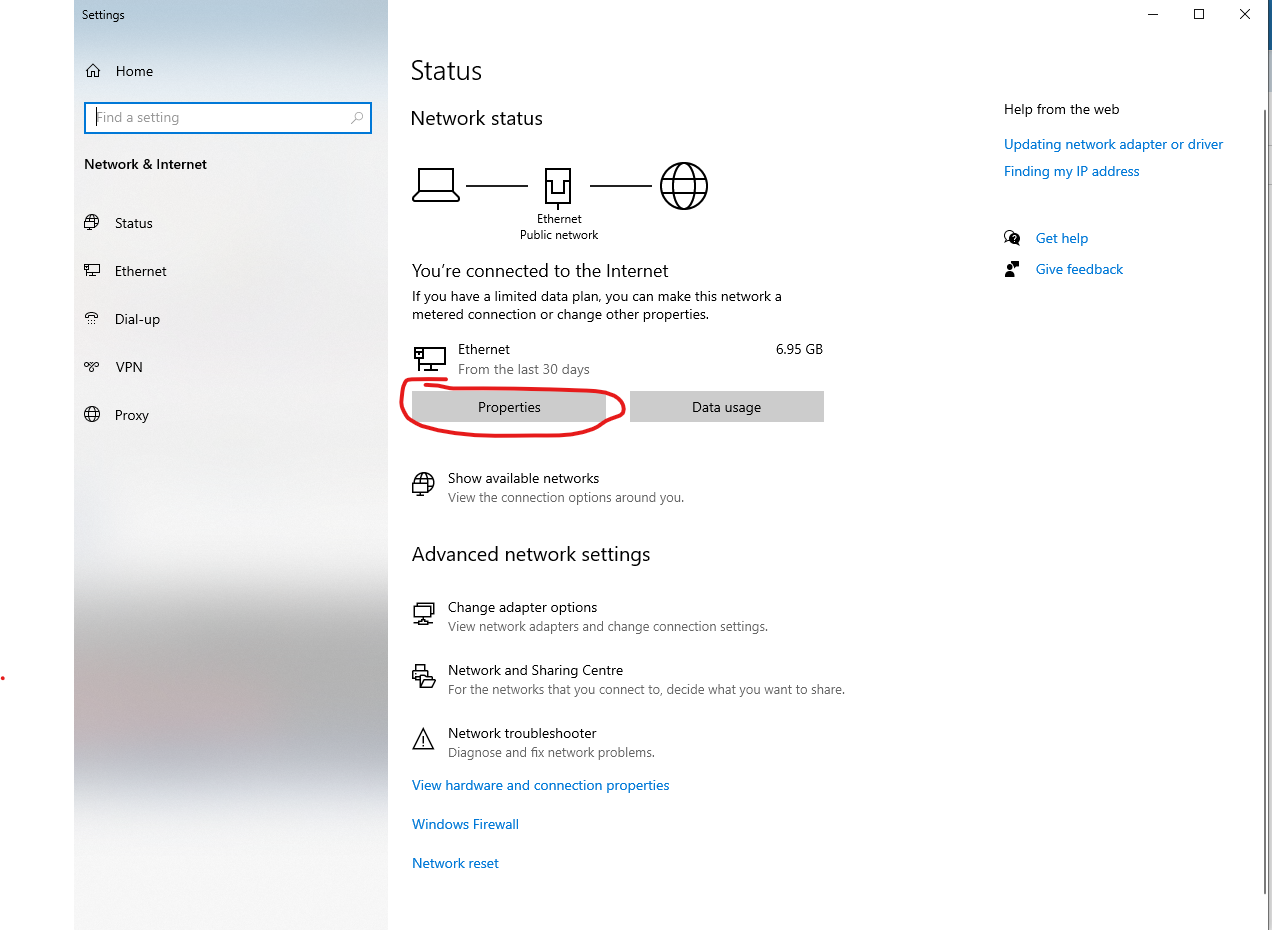
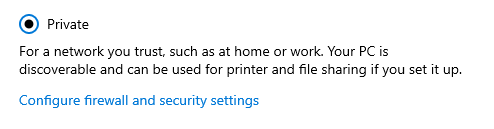
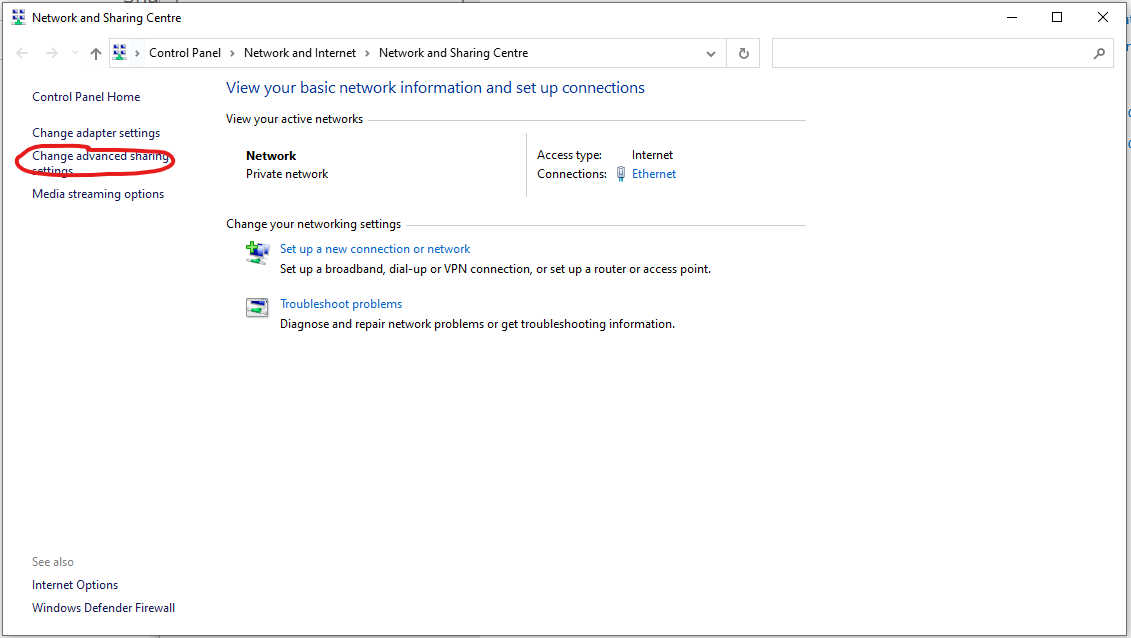
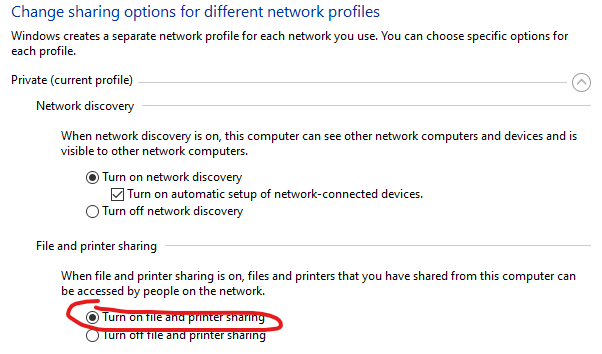
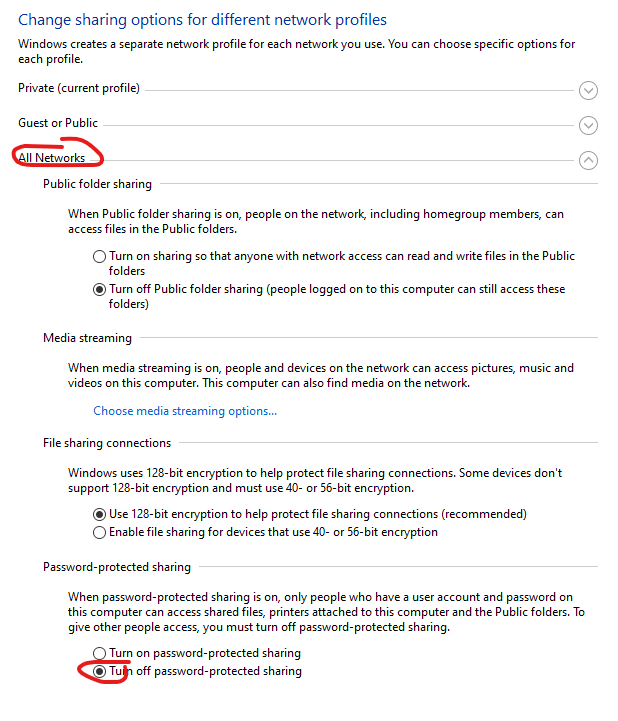
No Comments